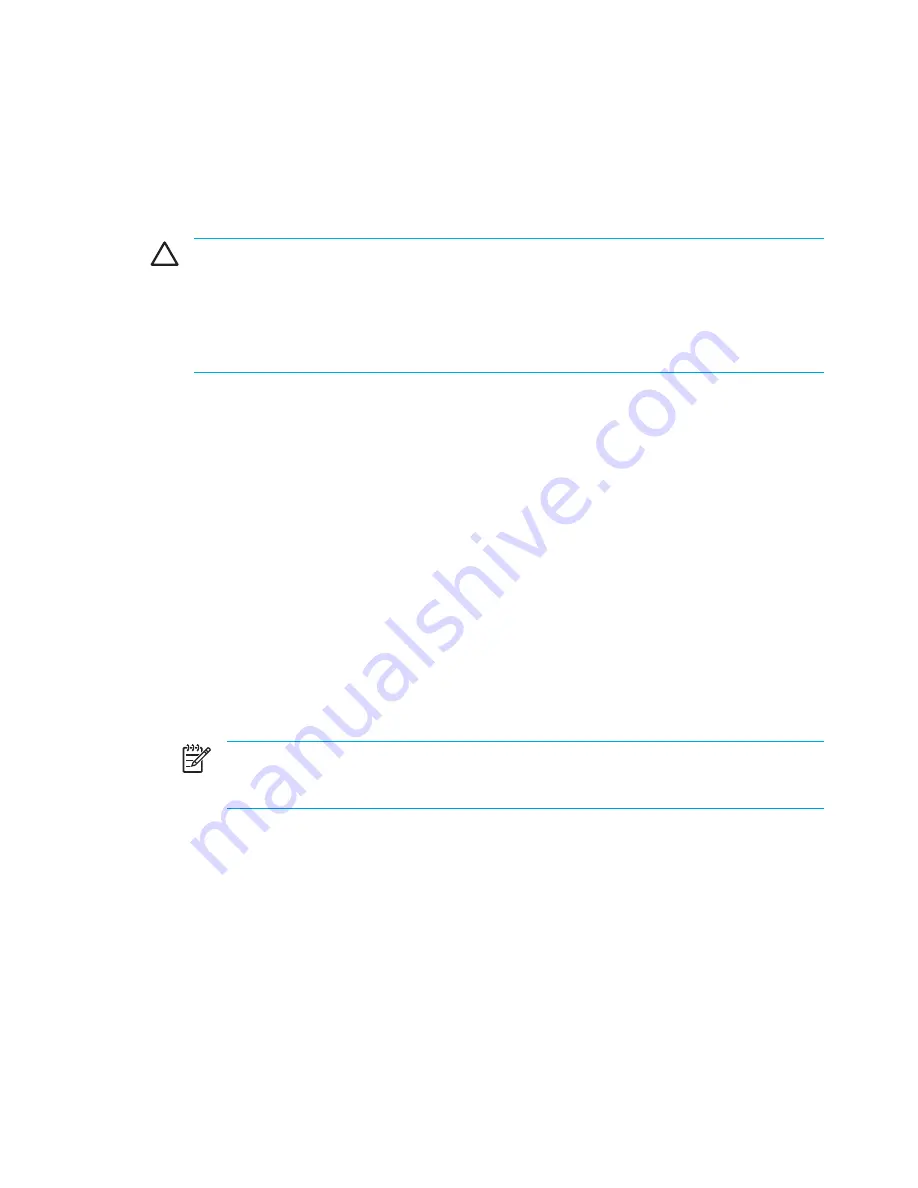
Adding new locations when traveling
By default, the only location setting available to the modem is a location setting for the country in
which you purchased the computer. As you travel to different countries, set the internal modem to a
location setting that meets the operating standards of the country in which you are using the modem.
As you add new location settings, they are saved by the computer so that you can switch among
settings at any time. You can add multiple location settings for any country.
CAUTION
To prevent losing your home country settings, do not delete your current modem
country settings. To enable modem use in other countries while preserving your home country
configuration, add a new configuration for each location in which you will use the modem.
CAUTION
To prevent configuring the modem in a way that violates the telecommunications
regulations and laws of the country you are visiting, select the country in which the computer
is located. The modem may not function properly if the correct country selection is not made.
To add a location setting for the modem:
1.
Select
Start > Control Panel > Network and Internet Connections
.
2.
On the upper menu in the left pane of the Network and Internet Connections window, click
Phone and Modem Options
.
3.
On the
Dialing Rules
tab, click
New
. (The New Location window is displayed.)
4.
In the
Location name
box, type a name (home, work, etc.) for the new location setting.
5.
Click a country or region from the
Country/Region
drop-down list. (If you select a country or
region that is not supported by the modem, the Country/Region selection for
USA
or
UK
is
displayed by default.)
6.
Click
OK
to save your new location setting. (The Dialing Rules window is displayed.) Then
●
To set your new location setting as the current location, click
OK
.
●
To select another location setting as the current location setting, click your preference from
the settings in the
Location
list, and then click
OK
.
NOTE
You can use the preceding procedure to add location settings for places within
your own country as well as in other countries. For example, you could add a setting
named “Work” that includes dialing rules for accessing an outside line.
126
Chapter 10 Modem and Local Area Network
ENWW
Содержание 397381-001
Страница 1: ...Notebook PC User Guide ...
Страница 10: ...x ENWW ...
Страница 21: ...Display components Component Description Display release latch Opens the computer ENWW Components 11 ...
Страница 38: ...28 Chapter 2 TouchPad and Keyboard ENWW ...
Страница 93: ...3 Replace the battery compartment cover ENWW Multimedia Hardware 83 ...
Страница 132: ...122 Chapter 9 Wireless Select Models Only ENWW ...
Страница 158: ...148 Chapter 12 Setup Utility ENWW ...
Страница 170: ...160 Chapter 13 Software Updates and Recovery ENWW ...
Страница 182: ...172 Chapter 15 Troubleshooting ENWW ...
Страница 190: ...180 Index ENWW ...
Страница 191: ......
Страница 192: ......






























