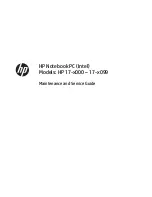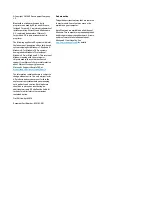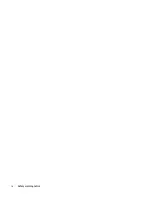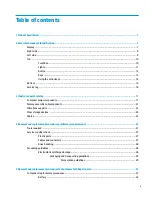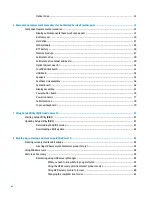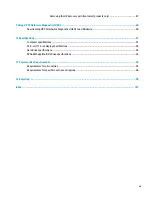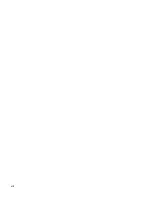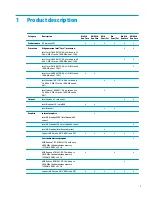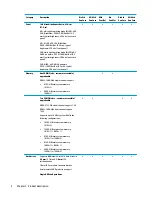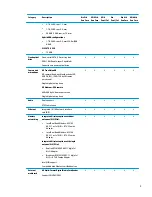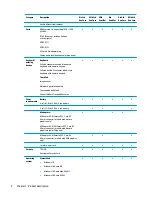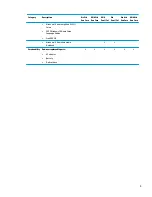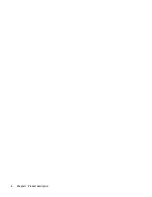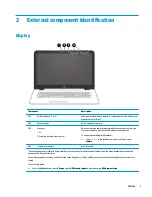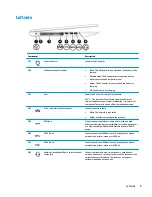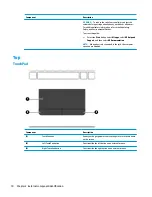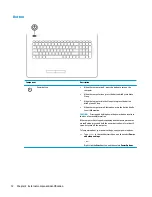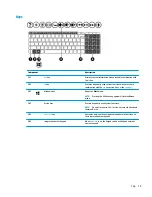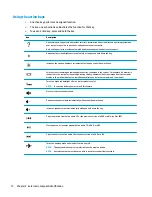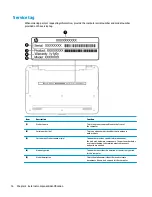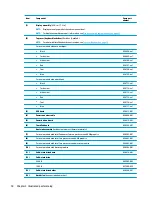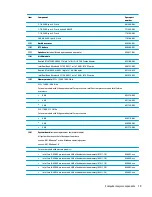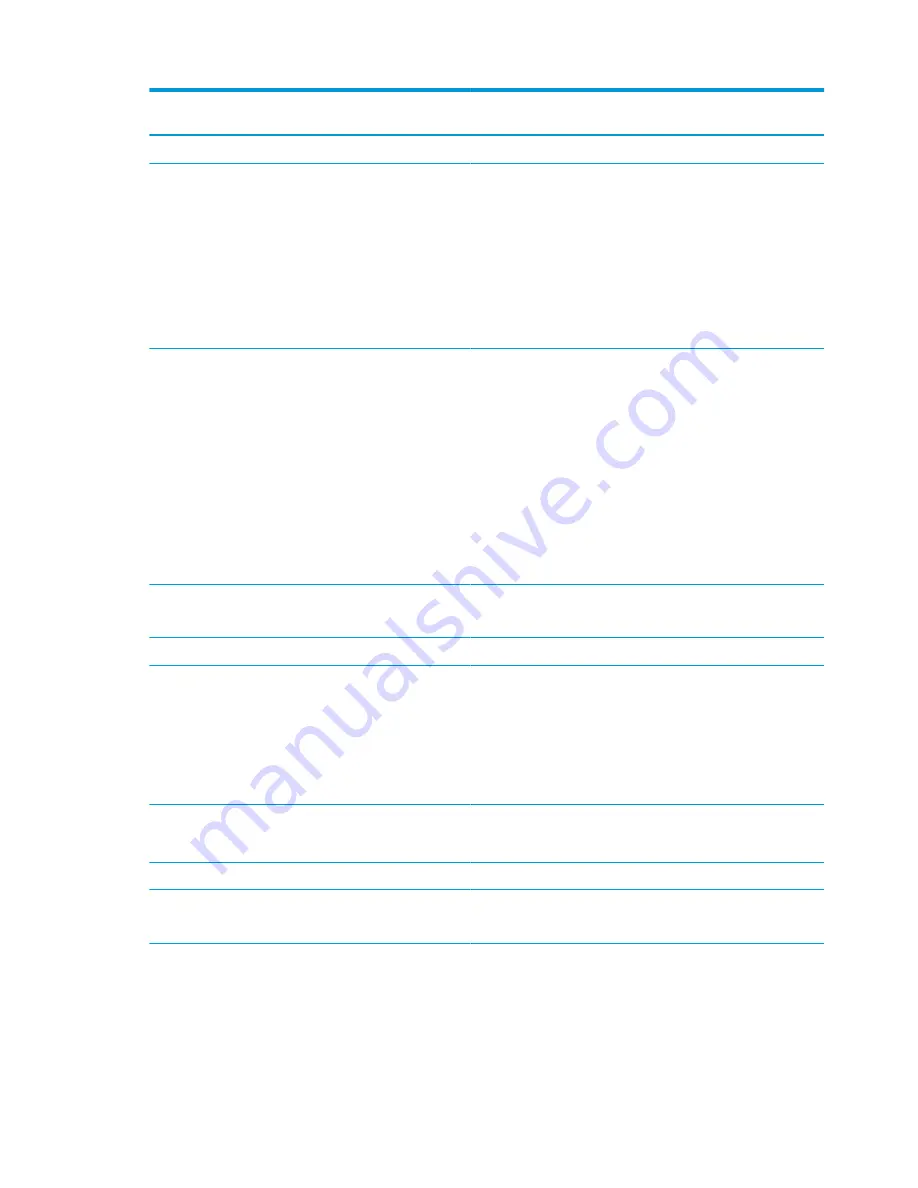
Category
Description
Dis 5th
Gen Core
UMA 5th
Gen Core
UMA
Pent/Cel
Dis
Pent/Cel
Dis 6th
Gen Core
UMA 6th
Gen Core
Push-pull insertion/removal
Ports
HDMI version 1.4 supporting 1920 ×1200
@ 60Hz
RJ-45 (Ethernet, includes link and
activity lights)
USB 3.0 (1)
USB 2.0 (2)
AC Smart Pin adapter plug
Combo audio jack (headphone/microphone)
√
√
√
√
√
√
Keyboard/
pointing
devices
Keyboard
Full size standard textured island-style
keyboard with numeric keypad
Full size backlit 2 coat paint island-style
keyboard with numeric key pad
TouchPad
Image sensor
Multitouch gestures enabled
Taps enabled by default
Support Modern Trackpad Gestures
√
√
√
√
√
√
Power
requirements
Battery
4-cell, 41-Whr, 2.8Ah, li-ion battery
√
√
√
√
√
√
3-cell, 31-Whr, 2.8Ah, li-ion battery
√
√
√
AC adapters:
AC Adapter 65-W Smart nPFC, 3 pin, RC
4.5mm connector (models with discrete
graphics only)
AC Adapter 65-W EM Smart nPFC, 3 pin, RC
4.5mm connector (models with discrete
graphics in India/China only)
√
√
√
AC Adapter 45-W Smart nPFC, 3 pin, RC
4.5mm connector (models with UMA graphics
only)
√
√
√
1 meter power cord
√
√
√
√
√
√
Security
TPM 2.0
Kensington Security Lock
√
√
√
√
√
√
Operating
system
Preinstalled
●
Windows 10
●
Windows 10 Home ML
●
Windows 10 Home High End ML
●
Windows 10 Home EM/SL
√
√
√
√
√
√
4
Chapter 1 Product description
Содержание 17-x Series
Страница 1: ...HP Notebook PC Intel Models HP 17 x000 17 x099 Maintenance and Service Guide ...
Страница 4: ...iv Safety warning notice ...
Страница 8: ...viii ...
Страница 14: ...6 Chapter 1 Product description ...
Страница 29: ...Display assembly subcomponents Display assembly subcomponents 21 ...
Страница 34: ...26 Chapter 3 Illustrated parts catalog ...
Страница 68: ...60 Chapter 6 Removal and replacement procedures for Authorized Service Provider parts ...
Страница 96: ...88 Chapter 8 Backing up restoring and recovering in Windows 10 ...
Страница 102: ...94 Chapter 10 Specifications ...
Страница 106: ...98 Chapter 11 Power cord set requirements ...
Страница 108: ...100 Chapter 12 Recycling ...
Страница 112: ...104 Index ...