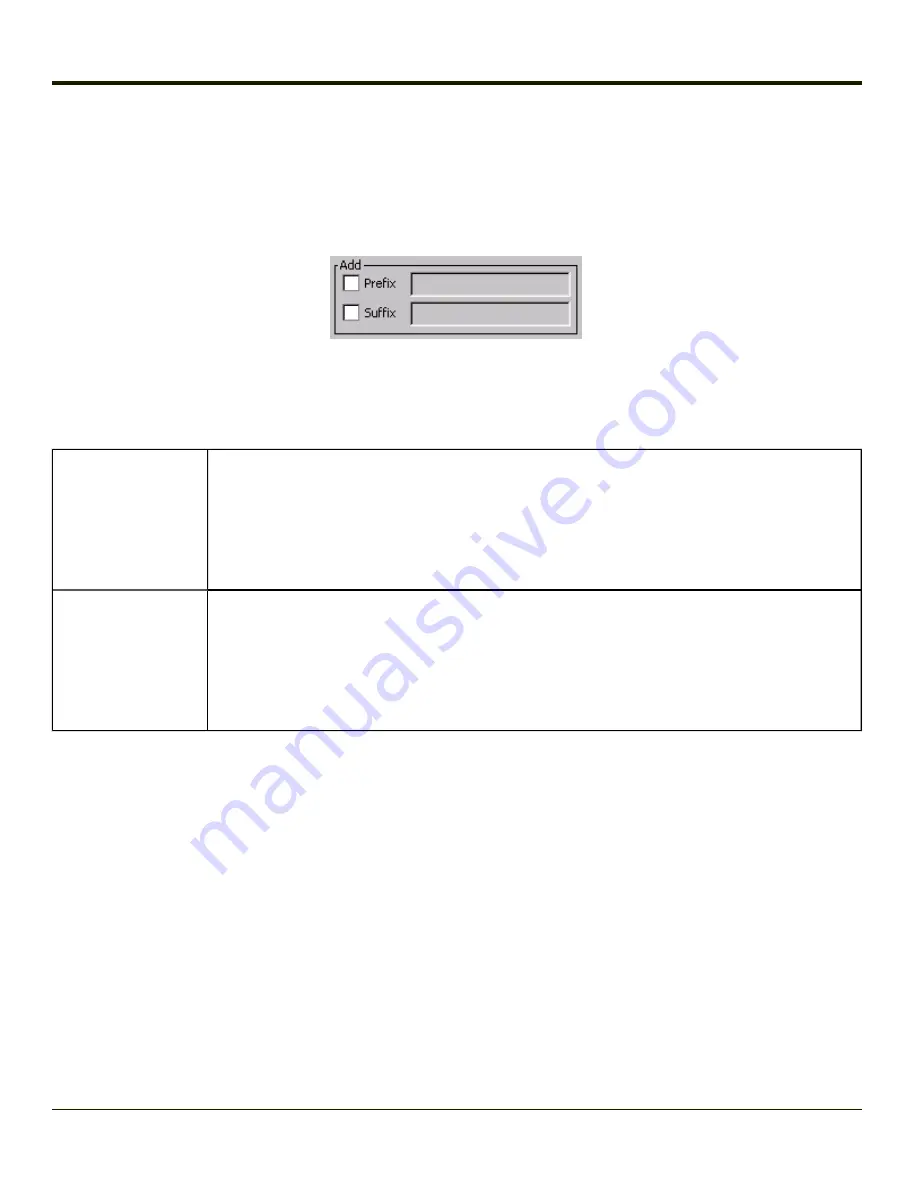
Add Prefix/Suffix Control
Start > Settings > Control Panel > Data Collection > Symbology button
Use this option to specify a string of text, hex values or hat encoded values to be added to the beginning (prefix) or the end
(suffix) of the bar code data.
Up to 19 characters can be included in the string. The string can include any character from the keyboard plus characters
specified by hex equivalent or entering in hat encoding. Please see
for a list of characters with their hex and hat-
encoded values.
Use the
Escape
function to enter literal hex and hat values.
Add Prefix
To enable a prefix, check the Prefix checkbox and enter the desired string in the textbox.
The default is disabled (unchecked) with a blank text string. When bar code data is processed, the
Prefix string is sent to the output buffer before any other data.
Because all stripping operations have already occurred, stripping settings do not affect the prefix.
The prefix is added to the output buffer for the Symbology selected from the pull down list.
If ‘All’ is selected, the prefix is added for any symbology that has not been specifically configured.
Add Suffix
To enable a suffix, check the Suffix checkbox and enter the desired string in the textbox.
The default is disabled (unchecked) with a blank text string. When bar code data is processed, the
Suffix string is sent to the output buffer after the bar code data.
Because all stripping operations have already occurred, stripping settings do not affect the suffix.
The suffix is added to the output buffer for the Symbology selected from the pull down list.
If ‘All’ is selected, the suffix is added for any symbology that has not been specifically configured.
Note:
Non-ASCII equivalent keys in Key Message mode are unavailable in this option. Non-ASCII
equivalent keys include the function keys (e.g. F1), arrow keys, Page up, Page down, Home, and
End.
Symbologies
The Thor VM1 supports only Custom IDs.
3-89
Содержание THOR VM1
Страница 1: ...Thor VM1 Vehicle Mounted Computer Microsoft Windows Embedded CE 6 Operating System Reference Guide ...
Страница 17: ...Components Front View 1 Power Button 2 Speakers 3 Ambient Light Sensor 4 Microphone 1 3 ...
Страница 43: ...IBM 3270 Overlay 2 25 ...
Страница 44: ...IBM 5250 Overlay 12 Key Keyboard The 12 key keyboard is available on the Thor VM1 running Windows CE 6 0 2 26 ...
Страница 124: ...Reconnect Note These options can still be checked or unchecked whether Bluetooth connection is enabled or disabled 3 62 ...
Страница 162: ...Hat Encoding 3 100 ...
Страница 163: ...3 101 ...
Страница 175: ...About This tab displays information on the Gobi 2000 radio installed in the Thor VM1 3 113 ...
Страница 179: ...3 117 ...
Страница 199: ...Enter user name password and domain to be used when logging into network resources 3 137 ...
Страница 206: ...3 144 ...
Страница 220: ...3 158 ...
Страница 228: ...4 8 ...
Страница 301: ...Click the Request a certificate link Click on the advanced certificate request link 6 45 ...
Страница 302: ...Click on the Create and submit a request to this CA link 6 46 ...
Страница 312: ...7 4 ...
Страница 318: ... Shift 9 Shift 0 8 6 ...
Страница 324: ...Honeywell Scanning Mobility 9680 Old Bailes Road Fort Mill SC 29707 www honeywellaidc com E EQ VM1CERG Rev C 5 12 ...






























