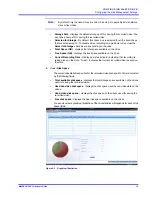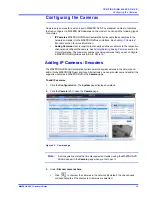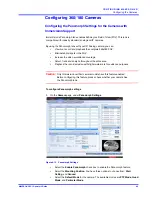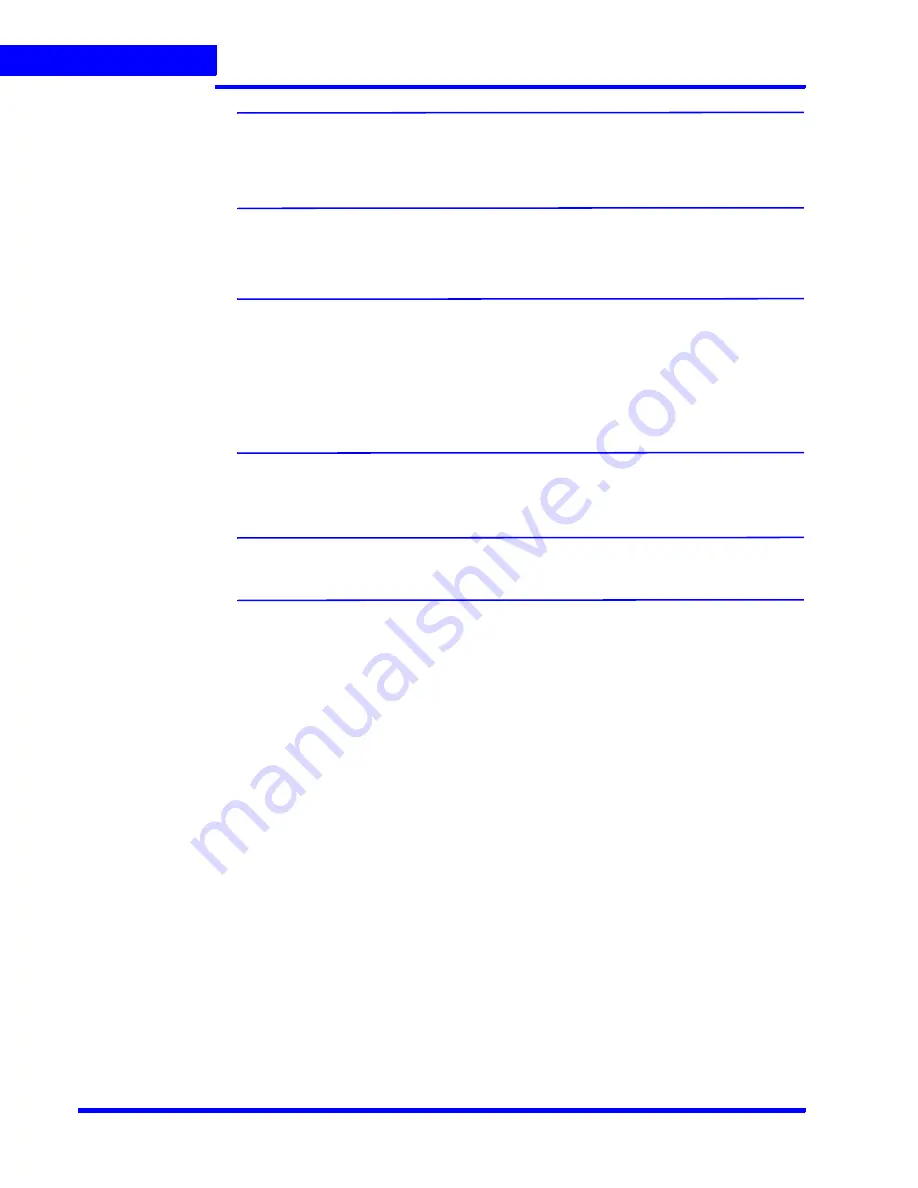
C O N F I G U R I N G M A X P R O N V R
Configuring the Cameras
86
MAXPRO NVR 3.1 Operator’s Guide
4
Note:
The Help that opens lists only a few manufacturers. Most cameras are RTSP, and
all RTSP third party cameras can be configured. If the RTSP URL format for a
particular camera type is not listed in the Help, then the URL format can be
obtained from the camera manufacturer.
•
Click
Get Configuration
to get the resolution and compression format for the
camera.
Note:
•
For RTSP, all settings like FPS must be configured on the camera web page,
and the default port
554
must be used.
•
If “Get Configuration” fails, a message appears to choose the compression
and resolution. You must go to the Camera web page and set both of them,
and then configure the same settings in MAXPRO NVR.
9.
Click
Save
.
Note:
If a particular camera is not discovered by the system, you can add it manually by
clicking
New
.
Configuring the Input and Output for an IP Camera
Most IP cameras have a monitor input and a control output that can be configured. For
example the input of the camera could be connected to a motion detector and the output of
the camera to a door opener. Once configured, movement detected at the door would trigger
the door to be opened. For electrical characteristics of the input and output refer to the camera
documentation.
In MAXPRO NVR, the inputs and outputs of a camera are configured by default in the
database while adding a camera. MAXPRO NVR has a specialized interface that lists the
inputs and outputs associated to the configured cameras.
To configure input and output
1.
Click the
Configurator
tab. The
System
page displays by default.
Содержание MAXPRO
Страница 1: ...Document 800 16422V1 Rev E 8 2014 MAXPRO NVR 3 1 Operator s Guide ...
Страница 2: ...This page is intentionally left blank ...
Страница 4: ...This page is intentionally left blank ...
Страница 15: ...Index 249 ...
Страница 16: ...This page is Intentionally left blank ...
Страница 20: ...This page is Intentionally left blank ...
Страница 36: ...M A X P R O N V R W I Z A R D 36 MAXPRO NVR 3 1 Operator s Guide 1 This page is intentionally left blank ...
Страница 145: ... M O N I T O R I N G A S I T E Video Control MAXPRO NVR 3 1 Operator s Guide 145 Figure 5 10 PTZ Panel Bar ...
Страница 166: ...M O N I T O R I N G A S I T E Alarms 166 MAXPRO NVR 3 1 Operator s Guide 5 This page is intentionally left blank ...
Страница 254: ...I N D E X 254 MAXPRO NVR 3 1 Operator s Guide This page is intentionally left blank ...
Страница 255: ......