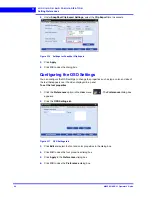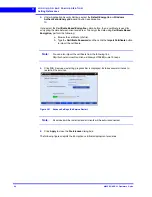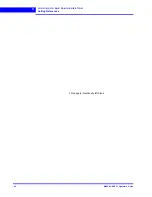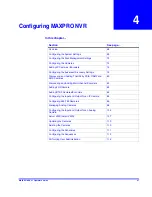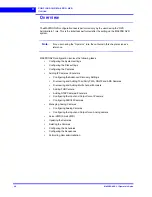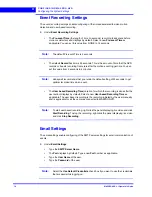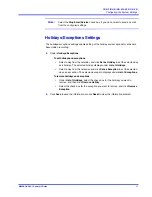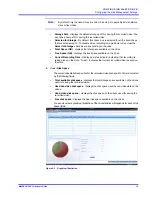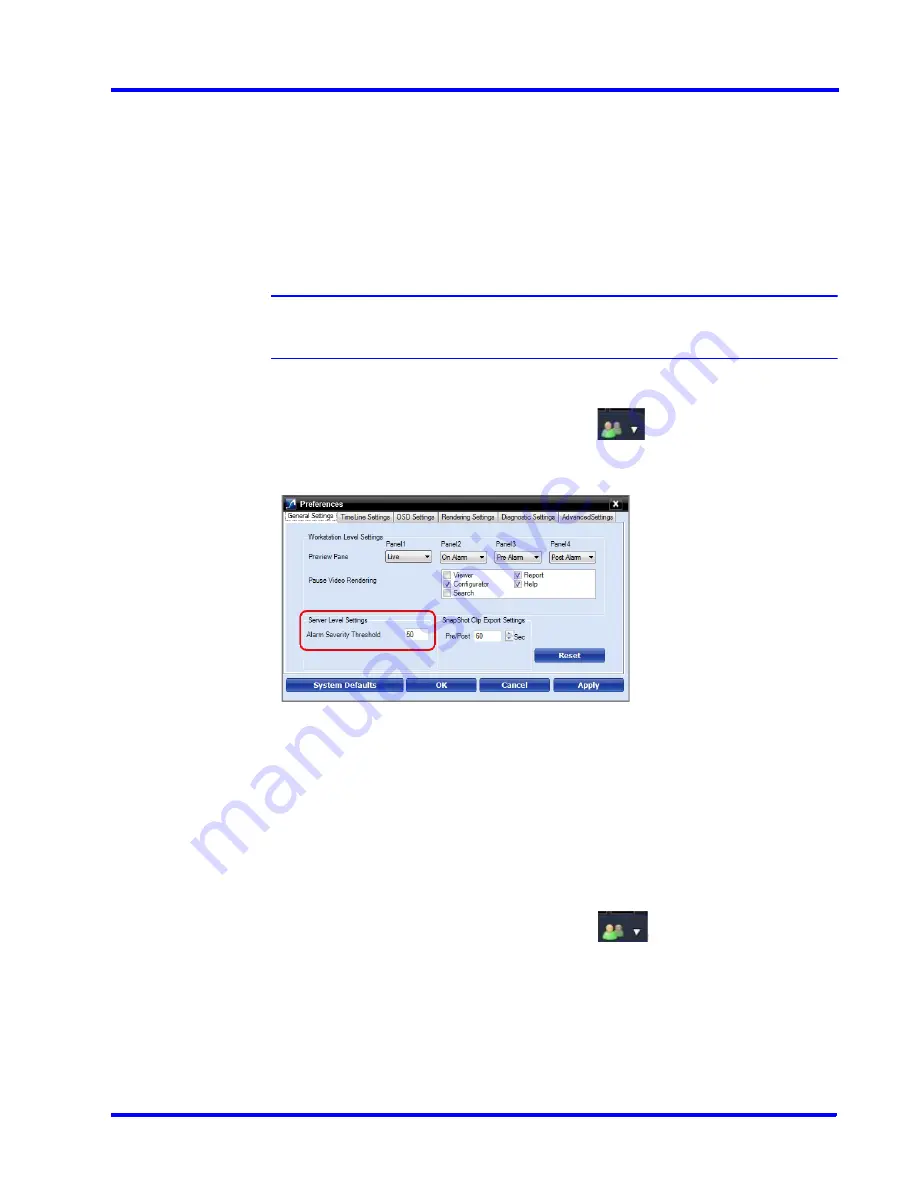
. . . . .
L O G G I N G O N A N D F A M I L I A R I Z A T I O N
Setting Preferences
MAXPRO NVR 3.1 Operator’s Guide
59
Setting the Alarm Threshold Value
Each event type supported in the NVR has a pre-defined
Severity Level
value associated to it.
When the event occurs, the value is compared with the value in the
Alarm Severity
Threshold
box in the
Preferences
dialog box. The alarm is triggered only when the
Severity
Level
value is greater than the
Alarm Severity Threshold
value. See Appendix B,
Event and
Alarm Types
section for default Event and Alarm types and their severity levels for Camera,
Recorder and Smart VMD.
For example, the alarm is triggered if the
Severity Level
for an event is 50 and the
Alarm
Severity Threshold
value is 40.
Note:
Severity level for alarms are displayed in the
Alarm
window, which is described in
the
Alarms
section.
To set the Alarm Severity Threshold value
1.
Click the
Preferences
option in the
User
menu,
. The
Preferences
dialog box
appears. By default, the
General Settings
tab is selected.
2.
Under
Server Level Settings,
type an
Alarm Severity Threshold
.
Figure 3-15 Setting the Alarm Threshold
3.
Click
Apply
.
4.
Click
OK
to close the dialog box.
Configuring the Snapshot Clip Export Settings
You can configure the time interval for the exported snapshot.
To configure the time interval for the exported snapshot
1.
Click the
Preferences
option in the
User
menu,
. The
Preferences
dialog box
appears. By default, the
General Settings
tab is selected.
Содержание MAXPRO
Страница 1: ...Document 800 16422V1 Rev E 8 2014 MAXPRO NVR 3 1 Operator s Guide ...
Страница 2: ...This page is intentionally left blank ...
Страница 4: ...This page is intentionally left blank ...
Страница 15: ...Index 249 ...
Страница 16: ...This page is Intentionally left blank ...
Страница 20: ...This page is Intentionally left blank ...
Страница 36: ...M A X P R O N V R W I Z A R D 36 MAXPRO NVR 3 1 Operator s Guide 1 This page is intentionally left blank ...
Страница 145: ... M O N I T O R I N G A S I T E Video Control MAXPRO NVR 3 1 Operator s Guide 145 Figure 5 10 PTZ Panel Bar ...
Страница 166: ...M O N I T O R I N G A S I T E Alarms 166 MAXPRO NVR 3 1 Operator s Guide 5 This page is intentionally left blank ...
Страница 254: ...I N D E X 254 MAXPRO NVR 3 1 Operator s Guide This page is intentionally left blank ...
Страница 255: ......