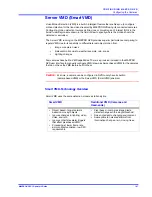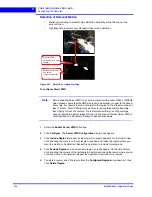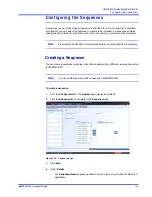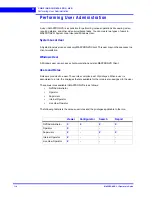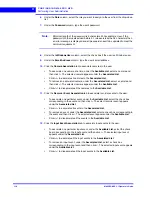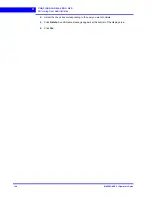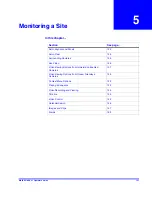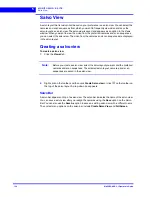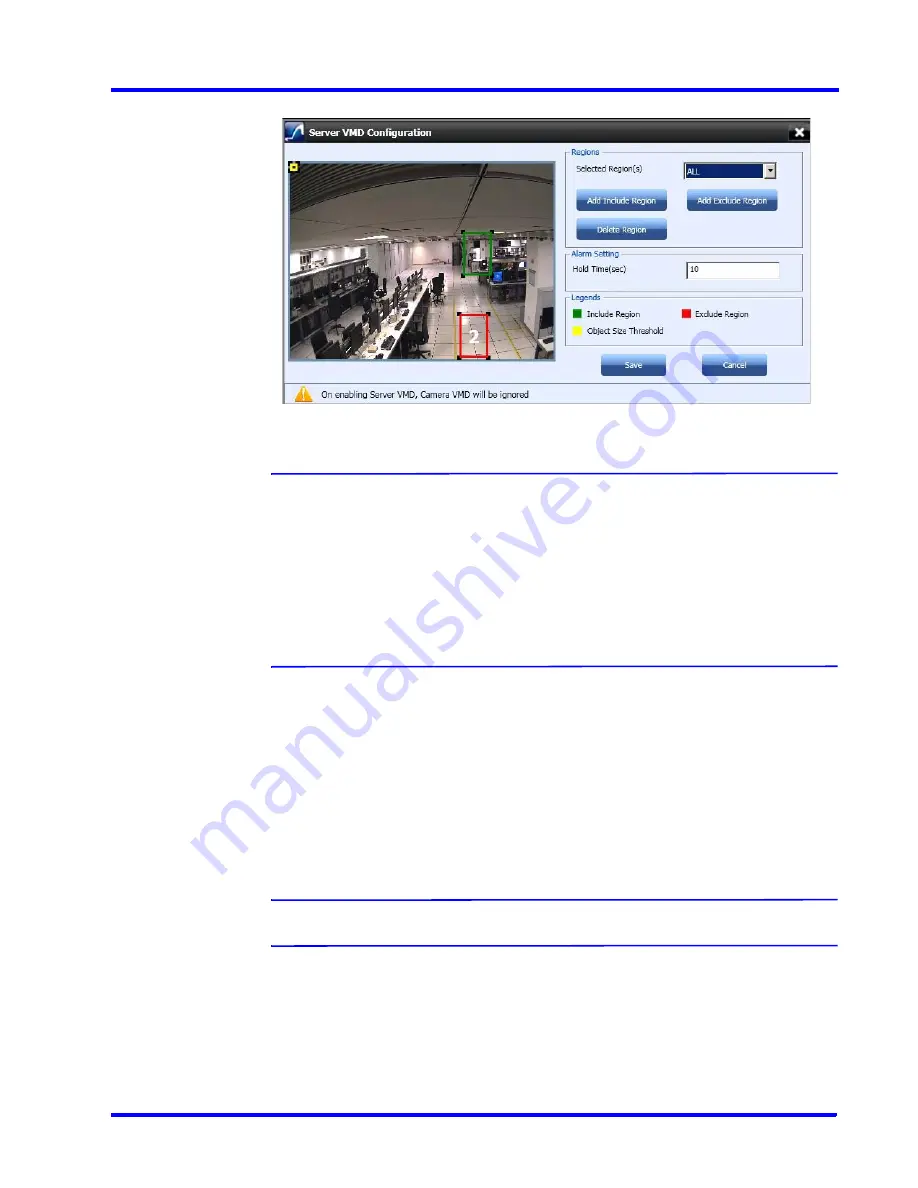
. . . . .
C O N F I G U R I N G M A X P R O N V R
Configuring the Cameras
MAXPRO NVR 3.1 Operator’s Guide
109
Figure 4-32 Server VMD Configuration
Note:
•
You can draw a maximum of 10 ROIs (includes
Include
and
Exclude
regions).
•
Include
regions are shown as green rectangles and
Exclude
regions are
shown in red rectangles in the field of view.
•
Each region is assigned a unique identifier number for easy identification.
•
The Exclude region overwrites the Include region. No motion is detected in
the area that is inside any of the exclusion regions.
6.
Under
Alarm Settings
•
Type the
Hold Time (sec)
. This indicates the hold time for the motion video after the
detected motion stops. When motion is detected and motion video has started being
recorded, if motion stops briefly and then resumes within
Hold Time (sec)
, no
“Motion stopped” event is generated. This brief gap in detected motion is ignored
and motion triggered recording continues without interruption. On the other hand, if
motion stops and no new motion is detected within
Hold Time (sec)
, then the
“Motion stopped” event is reported. Motion triggered recording is then stopped after
additional Post-Alarm duration.
Note:
The
Hold Time
range is 0 to 30 seconds.
•
The
Object Size Threshold
(the minimum object size required to trigger an alarm) is
displayed as a yellow rectangle in the field of view. Click and drag the corners of the
rectangle to resize the minimum object size for motion detection.
Содержание MAXPRO
Страница 1: ...Document 800 16422V1 Rev E 8 2014 MAXPRO NVR 3 1 Operator s Guide ...
Страница 2: ...This page is intentionally left blank ...
Страница 4: ...This page is intentionally left blank ...
Страница 15: ...Index 249 ...
Страница 16: ...This page is Intentionally left blank ...
Страница 20: ...This page is Intentionally left blank ...
Страница 36: ...M A X P R O N V R W I Z A R D 36 MAXPRO NVR 3 1 Operator s Guide 1 This page is intentionally left blank ...
Страница 145: ... M O N I T O R I N G A S I T E Video Control MAXPRO NVR 3 1 Operator s Guide 145 Figure 5 10 PTZ Panel Bar ...
Страница 166: ...M O N I T O R I N G A S I T E Alarms 166 MAXPRO NVR 3 1 Operator s Guide 5 This page is intentionally left blank ...
Страница 254: ...I N D E X 254 MAXPRO NVR 3 1 Operator s Guide This page is intentionally left blank ...
Страница 255: ......