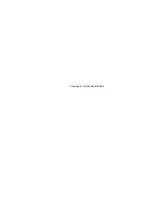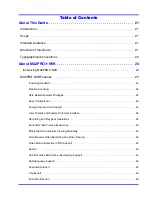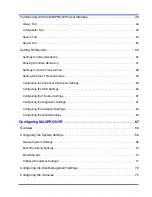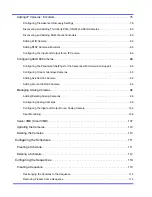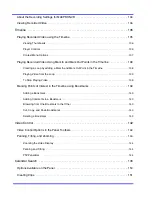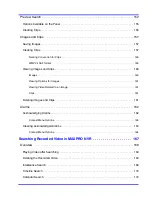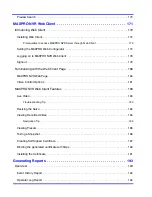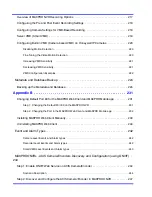Содержание MAXPRO
Страница 1: ...Document 800 16422V1 Rev E 8 2014 MAXPRO NVR 3 1 Operator s Guide ...
Страница 2: ...This page is intentionally left blank ...
Страница 4: ...This page is intentionally left blank ...
Страница 15: ...Index 249 ...
Страница 16: ...This page is Intentionally left blank ...
Страница 20: ...This page is Intentionally left blank ...
Страница 36: ...M A X P R O N V R W I Z A R D 36 MAXPRO NVR 3 1 Operator s Guide 1 This page is intentionally left blank ...
Страница 145: ... M O N I T O R I N G A S I T E Video Control MAXPRO NVR 3 1 Operator s Guide 145 Figure 5 10 PTZ Panel Bar ...
Страница 166: ...M O N I T O R I N G A S I T E Alarms 166 MAXPRO NVR 3 1 Operator s Guide 5 This page is intentionally left blank ...
Страница 254: ...I N D E X 254 MAXPRO NVR 3 1 Operator s Guide This page is intentionally left blank ...
Страница 255: ......