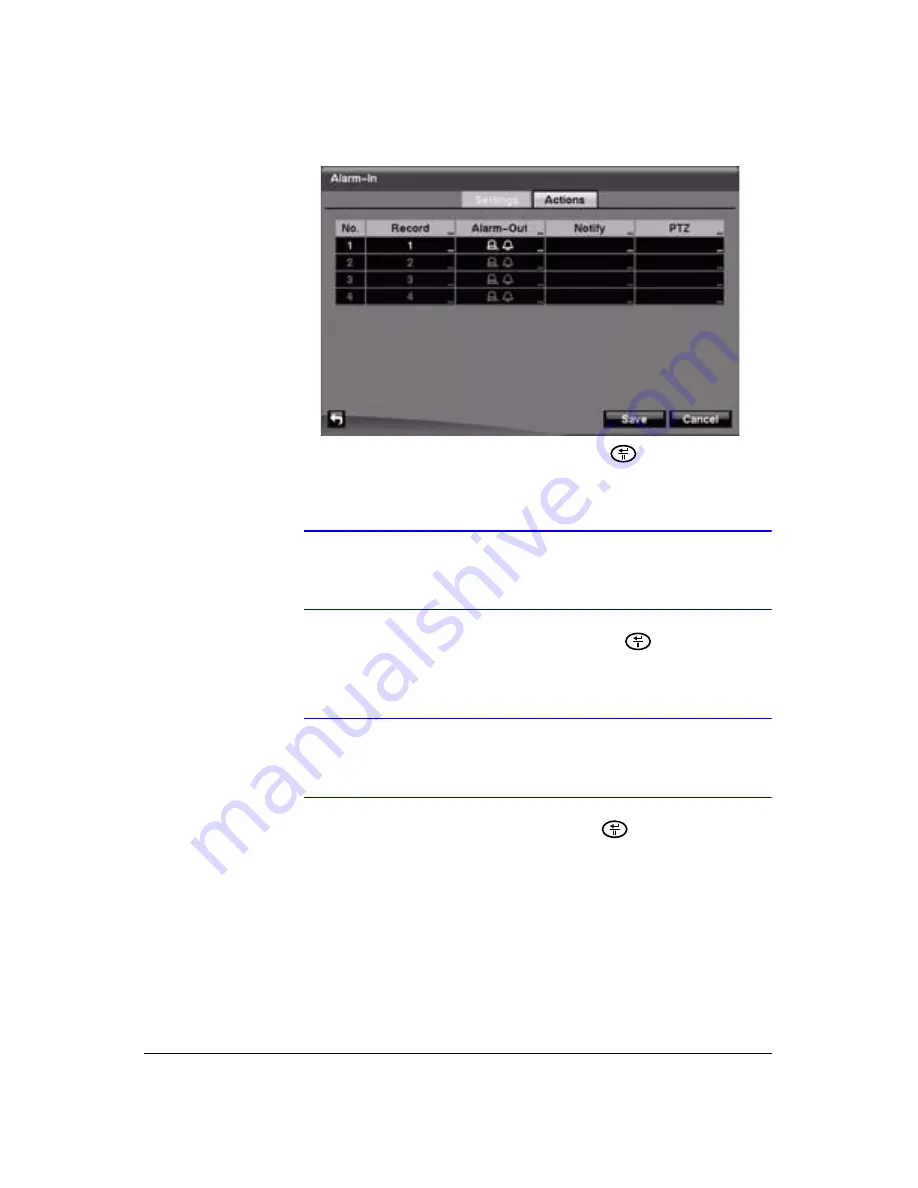
82
HRSD40F DVR User Guide
Figure 3-50
Alarm-In Actions Setup Screen
2. Highlight a field under the
Record
heading, and press
. A list of cameras
appears. Select the cameras that you want the DVR to record whenever it detects
an input on the associated alarm input.
Note
For the Record action, the camera you select should be set to
the
Event
or
Time & Event
recording mode in the Record
Schedule setup screen.
3. Highlight a field under the Alarm-Out heading, and press
. Select between
Alarm Output
and
Beep
(the internal buzzer) that you would like to activate and
to sound whenever the DVR detects an input on the associated alarm input.
Note
For the Alarm-Out action, the alarm output and beep you select
should be set to the
Event
mode in the Alarm-Out setup screen
(Schedule tab).
4. Highlight a field under the
Notify
heading, and press
. The Alarm-In Notify
menu appears.
Содержание HRSD40F
Страница 1: ...Document 800 03097 Rev C 03 09 User Guide HRSD40F Four Channel Digital Video Recorder ...
Страница 2: ......
Страница 3: ...HRSD40F DVR User Guide ...
Страница 10: ...Contents 10 ...
Страница 14: ...Figures 14 ...
Страница 16: ...Tables 16 ...
Страница 104: ...104 HRSD40F DVR User Guide ...
Страница 134: ...134 HRSD40F DVR User Guide ...
Страница 152: ...152 HRSD40F DVR User Guide ...
Страница 155: ...Map of Screens Document 800 03097 Rev C 155 03 09 G Map of Screens ...
Страница 156: ...156 HRSD40F DVR User Guide ...
Страница 158: ...HRSD40F DVR User Guide 158 ...
Страница 167: ......






























