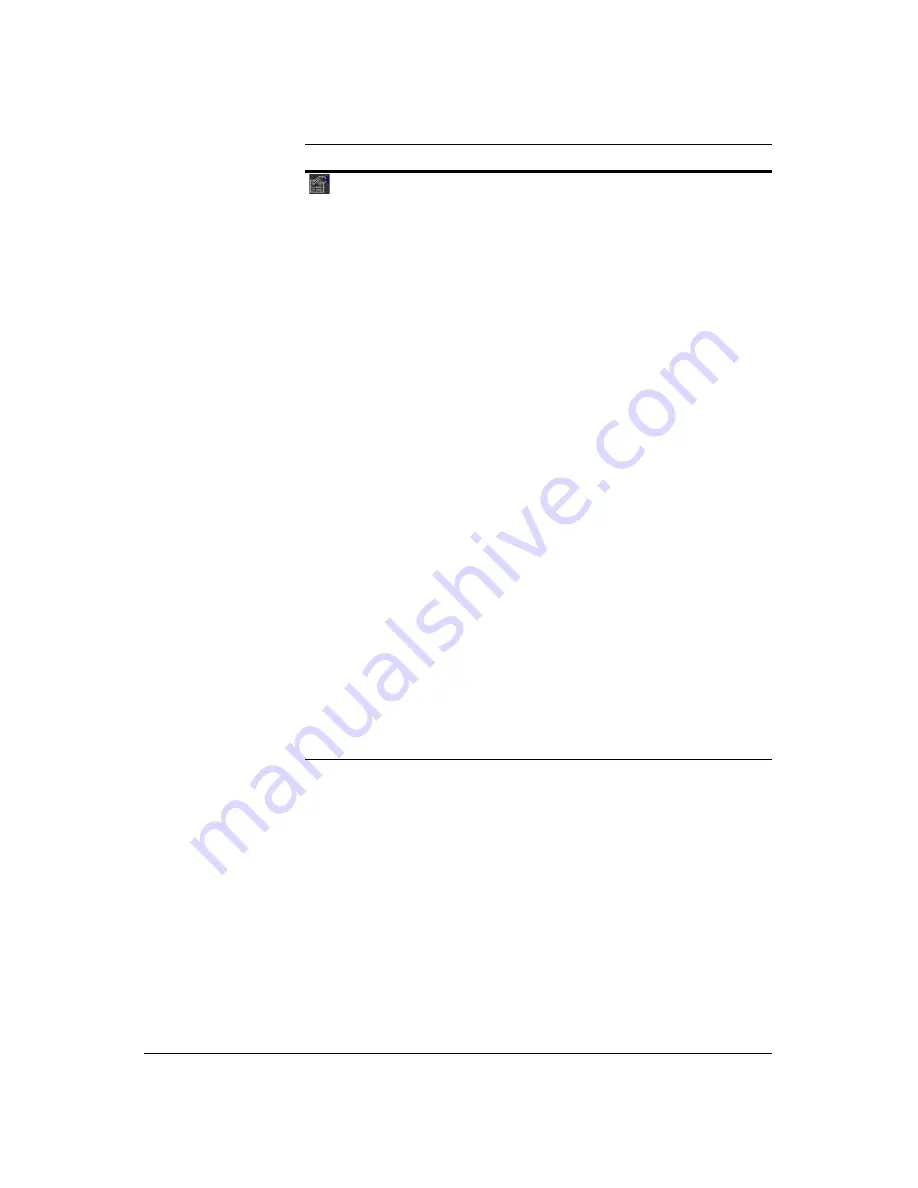
Reviewing Video Clips
Document 800-03097
Rev C
139
03/09
Select from
,
Frame Info
,
Image Processing
,
Play
Speed Control
,
Drawing Mode
,
Screen Size
,
Aspect Ratio
,
OSD Setup
,
Enable Audio
,
Anti-Aliasing Screen
, and
Show
Text In.
Select
to print the current image on the printer
connected to your computer.
Select
Frame Info.
to display Channel, Title, Time, Type, Size,
and Resolution information about the image.
Select
Image Processing
to control brightness, blur and
sharpen for playback images. (Single-screen layout and
Pause only)
Select
Play Speed Control
to change the playback speed
(Play) or fast forward/backward playback speed (FF/RW).
Select
Drawing Mode
to select the best drawing mode for
displaying the image. If you are not sure about the best draw
mode level for your system, try each level until the image
displays properly.
Select
Screen Size
to change the ClipPlayer screen size.
Select
Aspect Ratio
to change the aspect ratio of the image
displayed on each camera screen.
Select
OSD Setup...
to select options to display on the screen.
Select Enable Audio to play audio while playing back recorded
video that has recorded audio. (Single-screen layout only)
Select
Anti-Aliasing Screen
to enhance the image display
quality on the screen by smoothing stair-stepping (aliasing)
effects in the enlarged image. If video plays slow because of
your computer’s slow speed, then releasing the Anti-Aliasing
Screen option might improve playback speed.
Select
Show Text In
to display video with text-in data if the
video was recorded with text-in data.
Option
ClipPlayer Function
Содержание HRSD40F
Страница 1: ...Document 800 03097 Rev C 03 09 User Guide HRSD40F Four Channel Digital Video Recorder ...
Страница 2: ......
Страница 3: ...HRSD40F DVR User Guide ...
Страница 10: ...Contents 10 ...
Страница 14: ...Figures 14 ...
Страница 16: ...Tables 16 ...
Страница 104: ...104 HRSD40F DVR User Guide ...
Страница 134: ...134 HRSD40F DVR User Guide ...
Страница 152: ...152 HRSD40F DVR User Guide ...
Страница 155: ...Map of Screens Document 800 03097 Rev C 155 03 09 G Map of Screens ...
Страница 156: ...156 HRSD40F DVR User Guide ...
Страница 158: ...HRSD40F DVR User Guide 158 ...
Страница 167: ......
















































