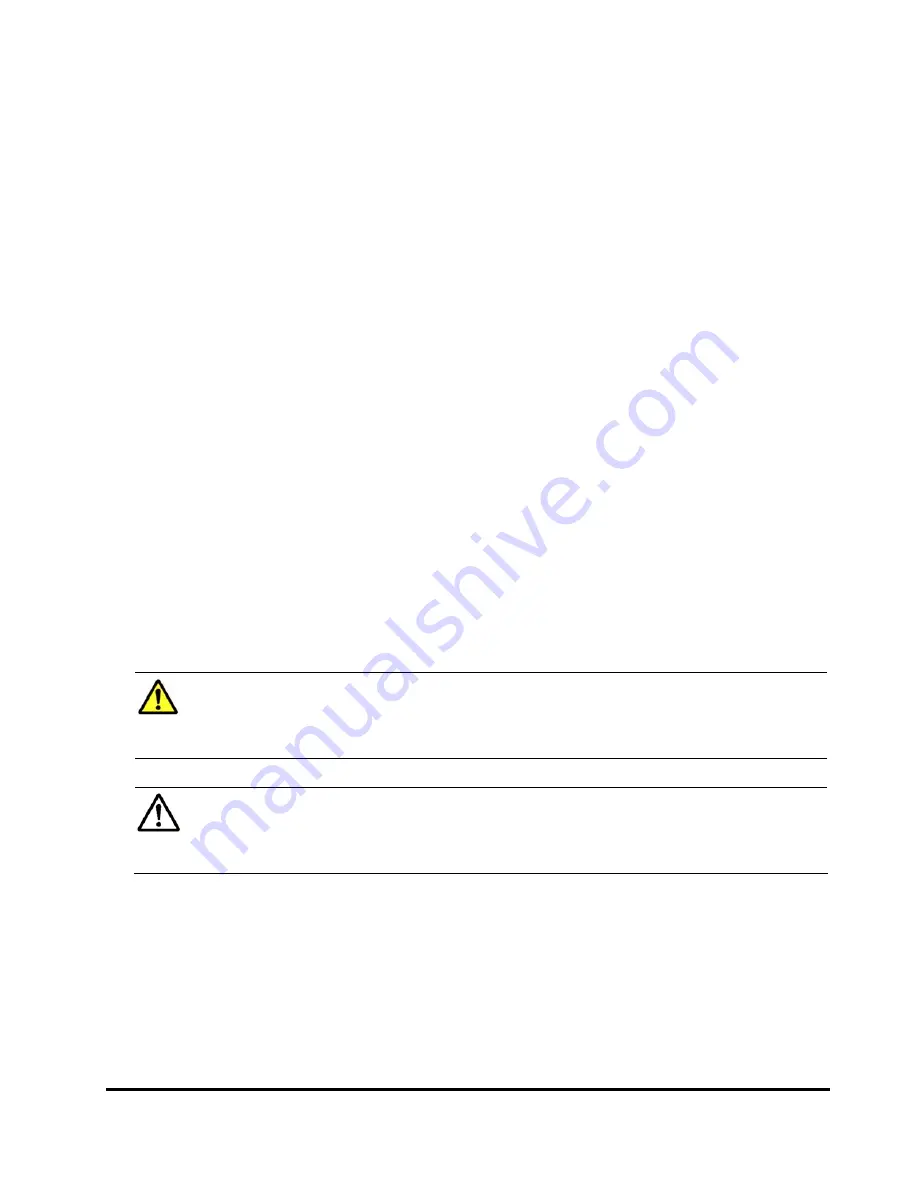
Installation Requirements and Procedures
2-25
Hitachi Universal Storage Platform V/VM Hitachi Storage Navigator User’s Guide
The items on these dialog boxes are as follows:
–
Always trust content from this publisher.
Selecting the
Always trust content from this publisher
check box
means that you approve Storage Navigator as a secure Java application
and that local file access is ensured from now on (regardless of whether
the digital signature is expired).
If you select the
Always trust content from this publisher
check
box and click
Run
, Storage Navigator is always allowed to access the
local files and you will not see this dialog box again.
–
Run
allows you to log in to Storage Navigator (regardless of whether
the digital signature is expired).
–
Cancel
prohibits you from using Storage Navigator.
Logging In to a Storage System
You must add the desired storage systems to the Storage Device List on the
primary SVP (Web server), before logging in to any SVP. You must be a
storage administrator with the
Storage Administrator Role
set to
Enable
to
edit the Storage Device List. See Editing the Storage Device List for
instructions. See Table 2-6 for specifications and restrictions concerning log in
operations.
To log in to a storage system:
1.
Start the Storage Navigator computer, and start your Web browser.
2.
To open the Storage Device List dialog box, specify the URL of the primary
SVP (see Storage Device List Dialog Box).
Caution:
When logged in to Storage Navigator from the
Storage Device
List
of one SVP, do not display the
Storage Device List
of another SVP in
the same Web browser or your will start two sessions and Storage
Navigator will not function properly.
Note:
If you are using a Windows Server 2003 computer, a message may
appear informing you that the enhanced security configuration is enabled
on the computer. If this message appears, click
In the future, do not
show this message
and
OK
.
3.
Click the hyperlink (either in the
No.
column or the
Nickname
column) of
the desired SVP. The following actions might be required depending on
your operational environment. After these actions are completed, the Login
dialog box appears (see Figure 2-14).
If a dialog box appears and asks whether you want to run the
application, follow the instruction in Permission for Accessing Local
Client Files.






























