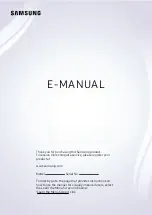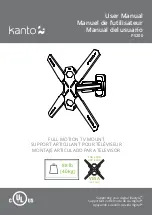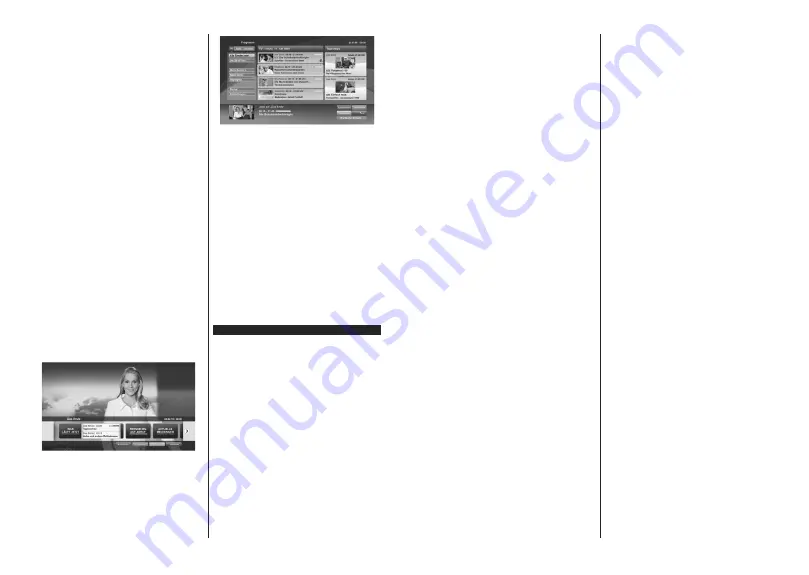
Português
- 38 -
As aplicações automáticas são abertas geralmente
com um ícone de botão vermelho pequeno para
avisar o utilizador que há uma aplicação HbbTV no
canal. Premir o botão vermelho para abrir a página da
aplicação. Depois da página ser mostrada o utilizador
pode retroceder para o estado inicial do ícone do botão
vermelho premindo o botão vermelho de novo. O
utilizador pode alternar entre o modo de ícone do botão
vermelho e o modo total UI da aplicação premindo
o botão vermelho. Deve ser tido em conta que a
capacidade de alternância do botão vermelho é dada
através da aplicação e de que algumas aplicações
podem ter um comportamento diferente.
Se o utilizador mudar para outro canal enquanto uma
aplicação TVHbb estiver ativa (tanto no modo de ícone
de botão vermelho ou modo total UI) podem acontecer
os seguintes cenários.
A aplicação pode continuar a funcionar.
A aplicação pode ser terminada.
A aplicação pode ser terminada e outra aplicação de
botão vermelho pode ser apresentada.
A TVHbb permite que todas as aplicações sejam
recuperadas tanto da banda larga como da
transmissão. O emissor pode ativar ambas as formas
ou apenas uma delas. Se a plataforma não tiver uma
conexão de banda larga operacional, a plataforma
ainda poderá iniciar os aplicativos transmitidos na
transmissão.
As aplicação de botão vermelho de arranque
automático fornecem geralmente ligações para
outras aplicações. É mostrado a seguir um exemplo
desta situação. O utilizador pode então mudar para
outras aplicações usando as ligações fornecidas. As
aplicações devem fornecer uma forma de terminarem
automaticamente, geralmente é usado para isto o
botão
Sair
.
Figura a:
Aplicação da barra de início
Figura b:
A aplicação do guia de programa eletrónico,
transmite vídeo mostrado na parte inferior esquerda,
e pode ser terminado premindo 0.
As aplicações TVHbb usam as teclas do controlo
remoto para interagir com o utilizador. Quando
uma aplicação TVHbb é apresentada, o controlo de
algumas teclas é detido pela aplicação. Por exemplo,
a seleção dum canal numérico pode não atuar numa
aplicação de teletexto na qual os números indicam
páginas de teletexto.
A TVHbb exige capacidade de fluxo AV para a
plataforma. Existem numerosas aplicações que
fornecem serviços TV VOD (vídeo on demand) e
catch-up. O utilizador pode usar as teclas reproduzir,
pausa, parar, avançar e retroceder, no controlo remoto
para interagir com o conteúdo AV.
Nota:
Pode ativar ou desativar esta função a partir de menu
Mais
no menu
Definições>Sistema
. Dependendo do modelo
da sua TV e da opção de país selecionada na Primeira
instalação, esta função pode estar disponível no menu
Definições>Sistema>Definições de privacidade
, em vez
do menu
Definições>Sistema>Mais
.
Smart Center
Smart Center é uma aplicação móvel que corre
nas plataformas iOS e Android. Com o seu tablet
ou telefone, pode facilmente transferir os seus
espetáculos e programas ao vivo favoritos a partir da
Smart TV. Também pode iniciar as suas aplicações,
usar o seu tablet como controlo remoto da sua TV e
partilhar ficheiros de multimédia.
Nota:
Poder usar todas as funções desta aplicação depende
das funções da sua TV.
Iniciar
Para poder usar as funções baseadas na internet,
o seu modem/router tem de estar ligado à internet.
IMPORTANTE:
Certificar que a TV e o dispositivo
móvel estão ligados à mesma rede.
Para a função de partilha de multimédia deve ser
ativada a função
Partilha de Áudio Vídeo
(se
disponível). Premir o botão
Menu
no controlo remoto,
selecionar o menu
Definições>Sistema>Mais
e
premir em
OK.
Selecionar
AVS
e alterar para
Ativado
.
A sua TV está pronta agora para ligar ao dispositivo
portátil.
Português
- 39 -
Instalar a aplicação
Smart Center
no seu dispositivo
móvel.
Iniciar a aplicação Smart Center. Se todas as ligações
forem corretamente configuradas aparecerá o nome
da TV no seu dispositivo portátil. Se o nome da sua
TV não aparecer na lista, espere um pouco e toque
no widget Atualizar. Selecionar a TV a partir da lista.
Ecrã do Dispositivo Portátil
No ecrã principal encontra os separadores para aceder
às várias funções.
A aplicação recupera a lista atual de canais em
primeiro lugar da TV quando esta é colocada em
funcionamento.
MEUS CANAIS:
São exibidos os programas dos
primeiros quatro canais da lista de canais recuperada
da TV. Pode alterar os canais mencionados na lista.
Premir na miniatura do canal e manter premido. Será
exibida uma lista de canais e pode escolher o canal
que pretende substituir.
TV:
Pode ver o conteúdo através do separador TV.
Neste modo pode navegar através da lista de canais
recuperada da sua TV e clicar nas miniaturas para
visualizar as páginas de detalhes.
GRAVAÇÕES:
Pode ver as suas gravações ativas (se
disponíveis) e os lembretes a partir deste separador.
Para apagar algum item, basta premir no ícone apagar
que se encontra em cada linha.
EPG
(Guia de programa eletrónico):
Pode visualizar
as programações de transmissões das listas de
canais selecionados através deste separador. Pode
também navegar através dos canais premindo no
canal selecionado na grelha EPG. Note que atualizar/
refrescar a informação EPG pode levar algum tempo
dependendo da sua rede e da qualidade do serviço
web.
Nota:
A conexão à Internet é necessária para informações de
EPG baseadas na WEB.
DEFINIÇÕES:
Configurar a aplicação conforme
desejar. Pode alterar:
Bloqueamento automático (Apenas no IOS):
O
ecrã do dispositivo desliga-se automaticamente
depois de um determinado período de tempo. A
predefinição é desligado, o que significa que o ecrã
estará sempre ligado.
Ativar automaticamente FollowMeTV:
A
função FollowMeTV (se disponível) iniciar-se-á
automaticamente quando esta definição está
ativada. Predefinição está desativada.
Ligação automática à TV:
Sempre que ativado,
o seu dispositivo portátil ligará automaticamente à
última TV ligada e salta o ecrã de pesquisa da TV.
Alterar TV (Apenas no IOS):
Mostra a TV
atualmente ligada. Pode premir nesta definição
para ir para o ecrã "pesquisa TV" e mudar para
um TV diferente.
Editar a lista de canais personalizada:
Pode
editar a lista de canais personalizada usando esta
definição.
Escolher a fonte de lista de canais:
Pode
escolher a fonte da lista de canal para ser usada
na aplicação. As opções são "Lista TV" e "Lista
Personalizada". Adicionalmente pode ativar a opção
"Lembrar a minha escolha" para definir a fonte de
lista de canais selecionada como uma escolha
fixa. Neste caso, se a fonte selecionada estiver
disponível será usada na aplicação.
Versão Nº:
Exibe a versão atual da aplicação.
Página de detalhes
Para abrir a página de detalhe tocar num programa.
No ecrã da página de detalhes pode obter informação
detalhada dos programas que seleciona. Nesta página
existem os separadores "Detalhes", "Equipa&Elenco"
e "Vídeos".
DETALHES:
Este separador fornece um sumário e
informação sobre o programa selecionado. Também
há ligações para as páginas de Facebook e twitter do
programa selecionado.
EQUIPA&ELENCO
Mostra todas as pessoas que
contribuíram para o programa atual.
VÍDEOS:
Fornece vídeos no YouTube relacionados
com o programa selecionado.
Nota:
Para algumas funções pode ser necessária uma
ligação à Internet.
Função FollowMe TV (se disponível)
Toque no widget FOLLOW ME TV, localizado na
parte inferior esquerda da tela do seu dispositivo
móvel, para alterar o layout do recurso Follow
Me TV.
Tocar no ícone reproduzir para começar a difusão
do conteúdo da TV para o seu dispositivo portátil.
Disponível se o seu dispositivo estiver no alcance de
funcionamento dos routers.
Modo Espelho
Este modo da função FollowMe TV está ativado
por predefinição e permite transmitir o conteúdo
de quaisquer outras fontes de TV selecionadas e
Navegador de Multimédia.
Notas:
Note que são apenas suportados os canais digitais (DVB-
T/C/S) SD e HD.
Suporte áudio multilíngue e a função de legendas ligar/
desligar não funciona.
O desempenho de difusão pode ser alterado dependendo da
qualidade da sua ligação.
Содержание 40HE4000
Страница 351: ...www hitachidigitalmedia com 50448589 ...