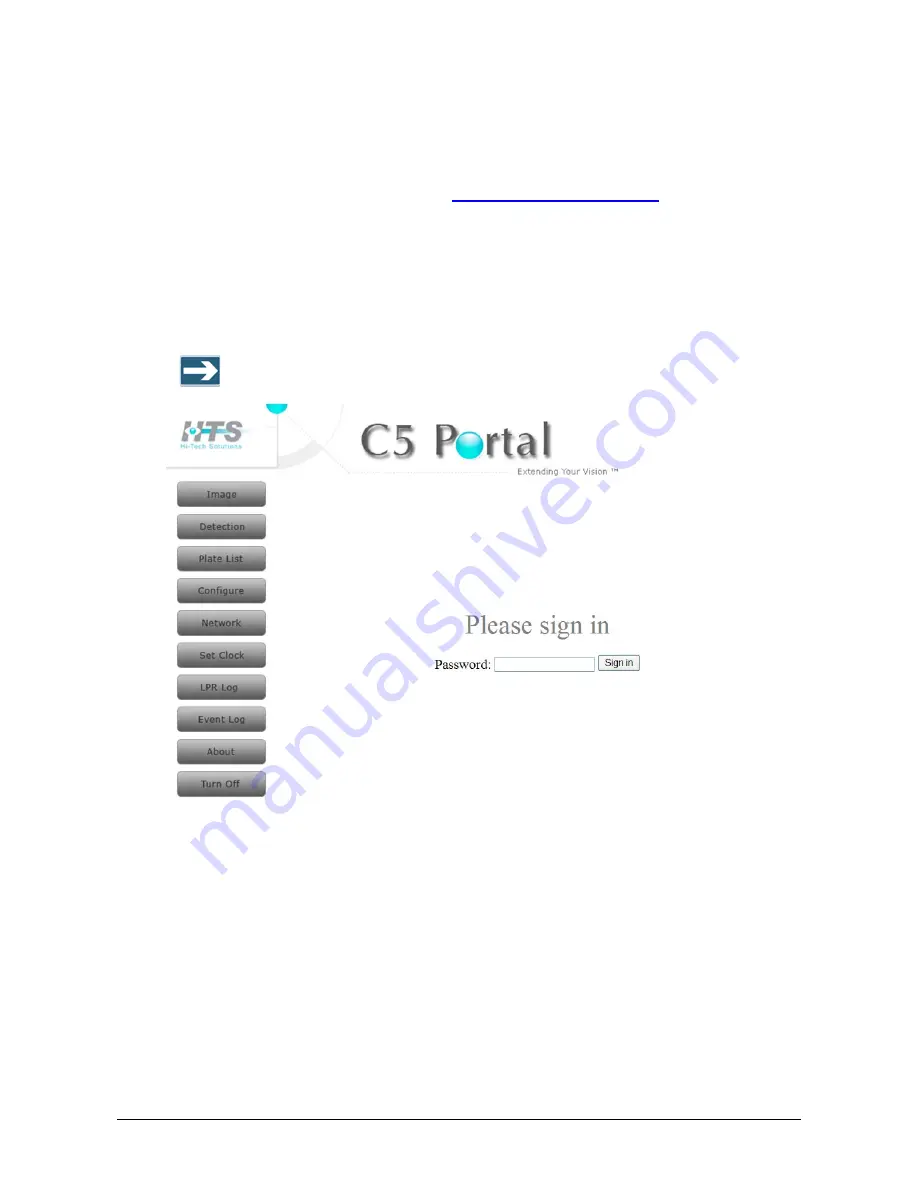
24
Accessing the C5 Portal
Accessing the C5 Portal
f
To access the C5 Portal:
1. Make sure that you have already configured the C5 IP address and mask, and that it is
network-connected, as described in
Connecting C5 to the Network
.
2. In a PC/laptop connected to the same network as C5, open any internet browser.
3. In the Web Address text box, enter the following:
http://<C5 IP address>:4000/C5
Where
<C5 IP address>
is the IP address of C5.
The C5 Portal home page appears, with the main menu on the left.
The C5 Portal is best viewed at a screen resolution of 1024×768 pixels.
Figure 12: C5 Portal Home Page
4. Enter
1234
in the
Password
field, and click
Sign in
.
Logging Off the C5 Portal
f
To log off the C5 Portal:
1. In the C5 Portal home page, click
Turn Off
. The Turn Off page appears
Содержание C5
Страница 1: ...C5 Installation and Operation Guide Version 1 2 February 2010 ...
Страница 2: ... Copyright 2009 Hi Tech Solutions Inc ...
Страница 6: ......
Страница 12: ......
Страница 16: ......
Страница 28: ......
Страница 38: ......
Страница 45: ...C5 Installation and Operation Guide Viewing and Changing the C5 Configuration File 43 ...
Страница 46: ......
Страница 52: ......
Страница 56: ...54 Ground Loops Specifications ...
Страница 57: ...C5 Installation and Operation Guide Equipment Specifications Data sheets 55 ...
Страница 58: ...56 Ground Loops Specifications ...
Страница 59: ...C5 Installation and Operation Guide Equipment Specifications Data sheets 57 ...
Страница 60: ...58 Ground Loops Specifications ...
Страница 61: ...C5 Installation and Operation Guide Equipment Specifications Data sheets 59 ...
Страница 64: ......
Страница 66: ......
Страница 70: ......






























