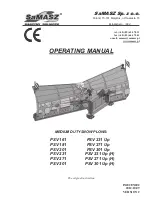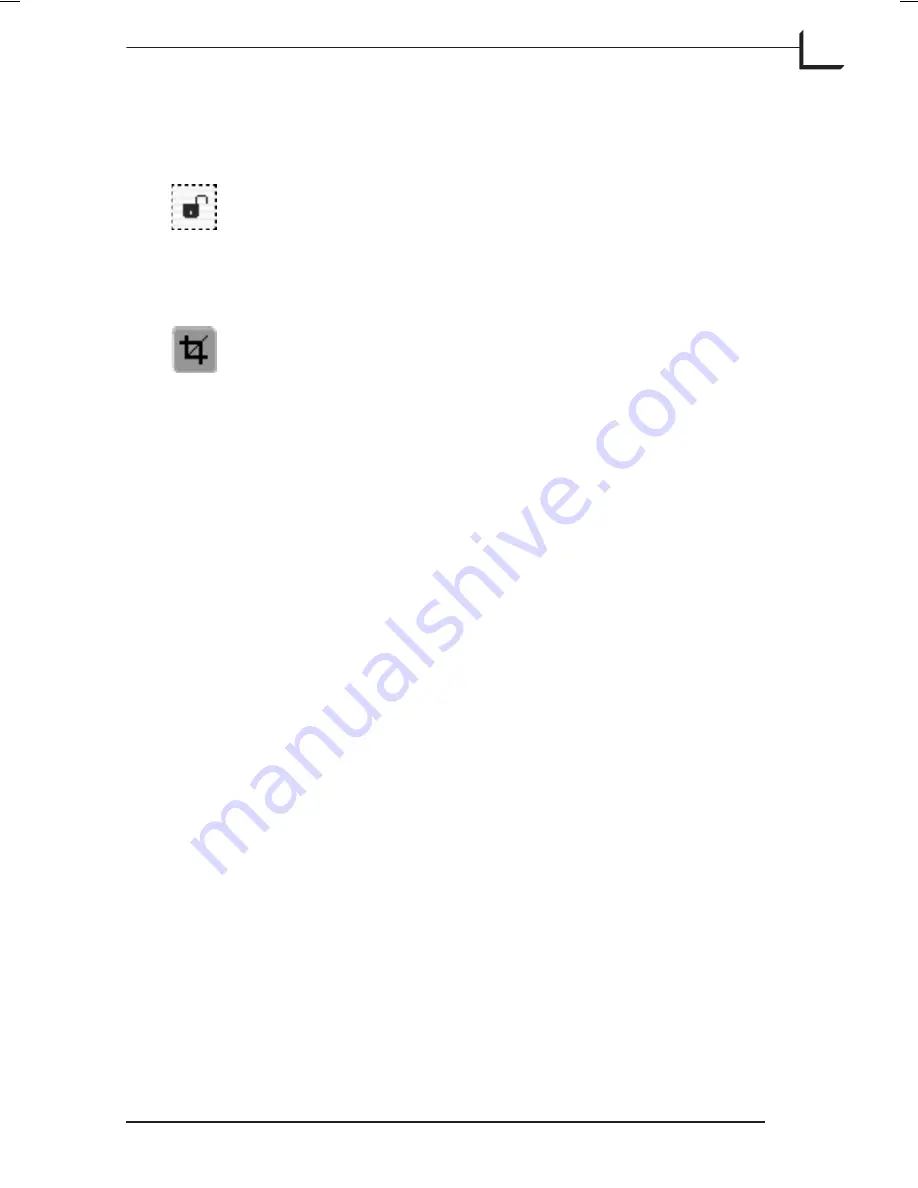
PPI
The output resolution of the final image. The
Width
and
Height
settings will update to reflect the setting you make
here.
Lock Button
: The lock button enables you to lock the output
width and height settings. When the lock is closed, then the
output width and height will not change when you modify
the crop area by dragging one of its corners, and the
proportion of height to width will be maintained. Click on
the lock to toggle its setting.
Crop Button
: Usually this button is gray, which indicates
that the crop tool is active. When the crop tool is active, you
are able to click and drag on the preview image to create and
manipulate the crop area. However, some tools, such as the
color pickers, change the cursor so that it selects colors
instead of defining a crop area. When one of these tools is
active, the crop button is white. To return to the crop tool,
click on the crop button.
Note the following points about working with the crop and size tools:
•
When you work with the digital camera, you will typically know the
target output dimensions and resolution. If so, first enter the
dimensions in the
Height
and
Width
fields and choose the output
resolution from the PPI pop-up menu. Then click on the lock icon so
that it is closed (this will lock your height and width settings).
You are now able to click and drag the crop area to define the
composition of your image - the
Zoom
value automatically tracks your
changes without changing the height, width, or PPI of your output
image.
•
To set the crop area, place the mouse cursor over the preview image.
Click and hold over one corner of the area you wish to capture and drag
the cursor away to outline the area. Release the mouse button to select
the area.
•
To move the crop area, place the mouse cursor inside the outline, then
click and drag the area. Release the button to drop the area again.
•
To resize the crop area, place the mouse cursor over one of the sides or
corners. The cursor will change into a double sided arrow. Click and
drag the side or corner to stretch or shrink the area.
Software Reference - FlexColor 4.0 for Camera Backs
The Main FlexColor Window
25
Size Controls
Содержание CF DIGITAL CAMERA BACK RANGE
Страница 1: ...User Manual Hasselblad CF Digital Camera Back Range ...
Страница 32: ...32 Menu structure Items on the main menu ...
Страница 68: ...Addendum V2 to User Manuals 2007 H1 H1D H2 H2D H3D 503CWD CFV CF 2007 09 20 V2 ...
Страница 74: ...Software Reference FlexColor 4 0 for Camera Backs by Hasselblad Imacon ...
Страница 85: ...Software Reference FlexColor 4 0 for Camera Backs Introduction 12 ...
Страница 93: ...Software Reference FlexColor 4 0 for Camera Backs FlexColor Menus 20 ...
Страница 127: ...Software Reference FlexColor 4 0 for Camera Backs The Preferences Window 54 ...
Страница 133: ...Software Reference FlexColor 4 0 for Camera Backs FlexColor ICC Profiles 60 ...
Страница 143: ...Software Reference FlexColor 4 0 for Camera Backs The Thumbnails Window 70 ...
Страница 155: ...Software Reference FlexColor 4 0 for Camera Backs The Exposure Window 82 ...
Страница 159: ...Software Reference FlexColor 4 0 for Camera Backs Active and Reload Buttons 86 ...
Страница 165: ...Software Reference FlexColor 4 0 for Camera Backs The Gradations Window 92 ...
Страница 177: ...Software Reference FlexColor 4 0 for Camera Backs The Texture Window 104 ...
Страница 183: ...Software Reference FlexColor 4 0 for Camera Backs The Live Video Window 110 ...
Страница 185: ...Software Reference FlexColor 4 0 for Camera Backs The Tasks Window 112 ...
Страница 189: ...Software Reference FlexColor 4 0 for Camera Backs Appendix 116 Keyboard Shortcuts ...
Страница 190: ...FlexColor 4 5 Documentation Addendum ...