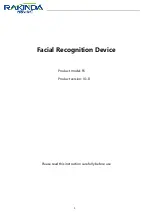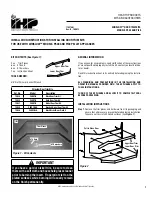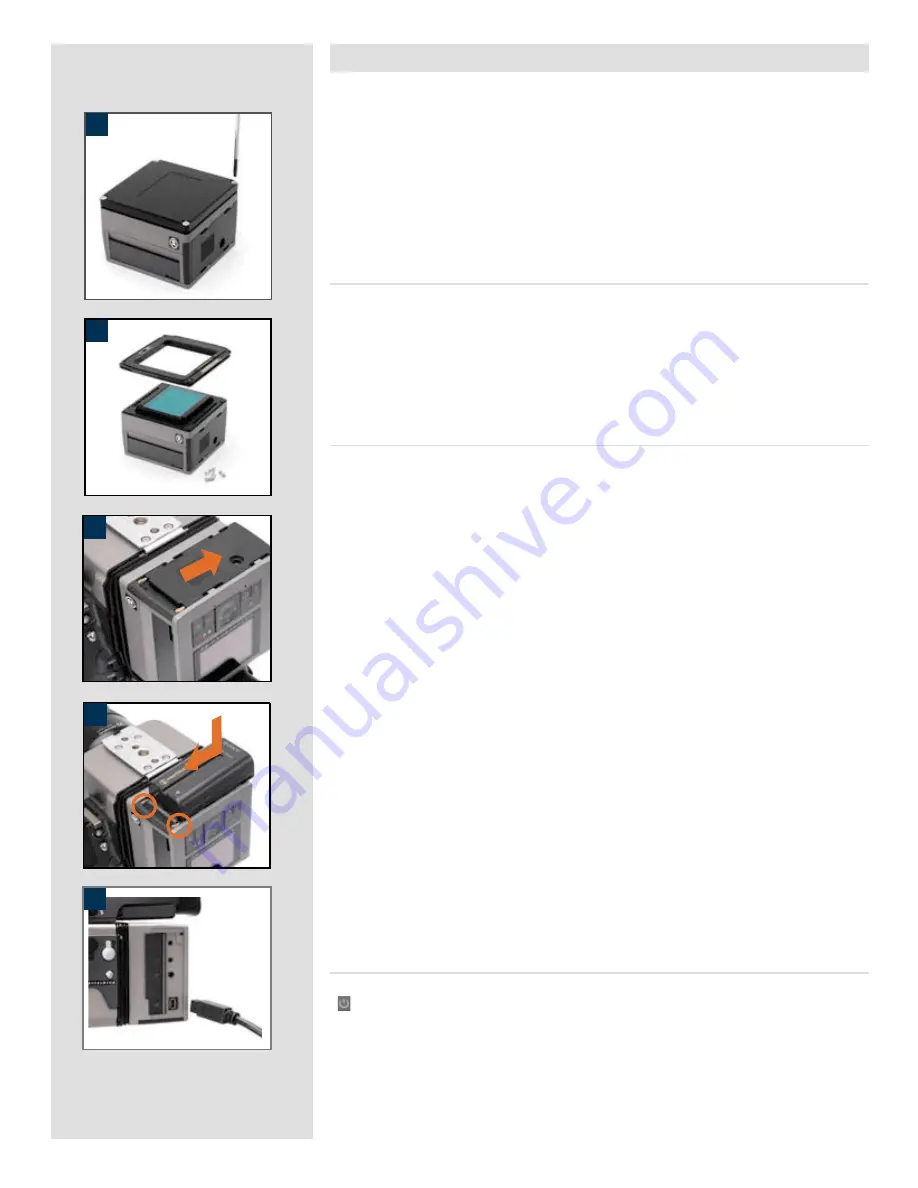
11
A
B
C
E
D
Initial setup
A CF digital back is delivered with a protective cover in place. This must be removed in order to fit the
i-Adapter and re-attached if the digitalback is to be stored or transported separately as protection
for the CCD/filter.
To remove the cover, use the TORX T10 screwdriver supplied to unscrew all four screws (illus A). You
can then fit the i-Adapter that suits your camera model.
CAUTION
Be very careful not to touch or scratch the CCD/filter surface while it is exposed and
always attach the protective cover for transportation or storage.
Fitting an i-Adapter
After removing the protective cover, check that the adapter is facing the correct way (so
that it will connect with the camera body) and position it in place on the back (illus B).
Depending on model, there may be a data connector to be aligned and inserted into the
back too. Take very grerat care when placing the adapter to ensure that no part of it touches
the CCD/filter. When correctly positioned, the adapter is held in place by the four TORX
T10 screws supplied. Make sure the screws are firmly tightened but not overly tight.
Powering the digital back
As with all digital products, it is essential that you maintain a constant check on battery condition
and preferably have a fully-charged reserve battery with you at all times when not tethered to a
computer. A CF digital back requires power either from the battery (7.2V Sony InfoLithium L type −
NP-F550 for example) or from a computer via a FireWire cable.
To attach a battery:
1. Firstly, ensure the battery is fully charged (see user appropriate manual for battery
and charger).
2. Remove the protective plate by sliding it as in illustration C.
3. Position the battery as in the illustration D.
4. Press the battery towards the camera. This automatically depresses the battery
retaining catch.
5. Slide the battery into the final position ensuring the contact prongs on the camera
are inserted into the battery. The battery retaining catch will now return to the safe-
ty position
To remove a battery:
1. Depress the battery retaining catch and slide the battery over it. It can then be freely
removed.
FireWire connection:
1. Simply connect the FireWire cable between the FireWire connector on the digital
back and the USB port on the computer (illus E).
ON / OFF button
With a fully charged battery fitted or when tethered to a computer, press the
ON/OFF
( ) button to activate the digital back. An audible signal will be heard and a Hasselblad
logo splash screen will appear on the OLED. The back will enter standby mode after the
preset time to save the battery. Press the
ON/OFF
button again to turn the digital back
off. An audible signal will be heard again to confirm this.
Содержание CF DIGITAL CAMERA BACK RANGE
Страница 1: ...User Manual Hasselblad CF Digital Camera Back Range ...
Страница 32: ...32 Menu structure Items on the main menu ...
Страница 68: ...Addendum V2 to User Manuals 2007 H1 H1D H2 H2D H3D 503CWD CFV CF 2007 09 20 V2 ...
Страница 74: ...Software Reference FlexColor 4 0 for Camera Backs by Hasselblad Imacon ...
Страница 85: ...Software Reference FlexColor 4 0 for Camera Backs Introduction 12 ...
Страница 93: ...Software Reference FlexColor 4 0 for Camera Backs FlexColor Menus 20 ...
Страница 127: ...Software Reference FlexColor 4 0 for Camera Backs The Preferences Window 54 ...
Страница 133: ...Software Reference FlexColor 4 0 for Camera Backs FlexColor ICC Profiles 60 ...
Страница 143: ...Software Reference FlexColor 4 0 for Camera Backs The Thumbnails Window 70 ...
Страница 155: ...Software Reference FlexColor 4 0 for Camera Backs The Exposure Window 82 ...
Страница 159: ...Software Reference FlexColor 4 0 for Camera Backs Active and Reload Buttons 86 ...
Страница 165: ...Software Reference FlexColor 4 0 for Camera Backs The Gradations Window 92 ...
Страница 177: ...Software Reference FlexColor 4 0 for Camera Backs The Texture Window 104 ...
Страница 183: ...Software Reference FlexColor 4 0 for Camera Backs The Live Video Window 110 ...
Страница 185: ...Software Reference FlexColor 4 0 for Camera Backs The Tasks Window 112 ...
Страница 189: ...Software Reference FlexColor 4 0 for Camera Backs Appendix 116 Keyboard Shortcuts ...
Страница 190: ...FlexColor 4 5 Documentation Addendum ...