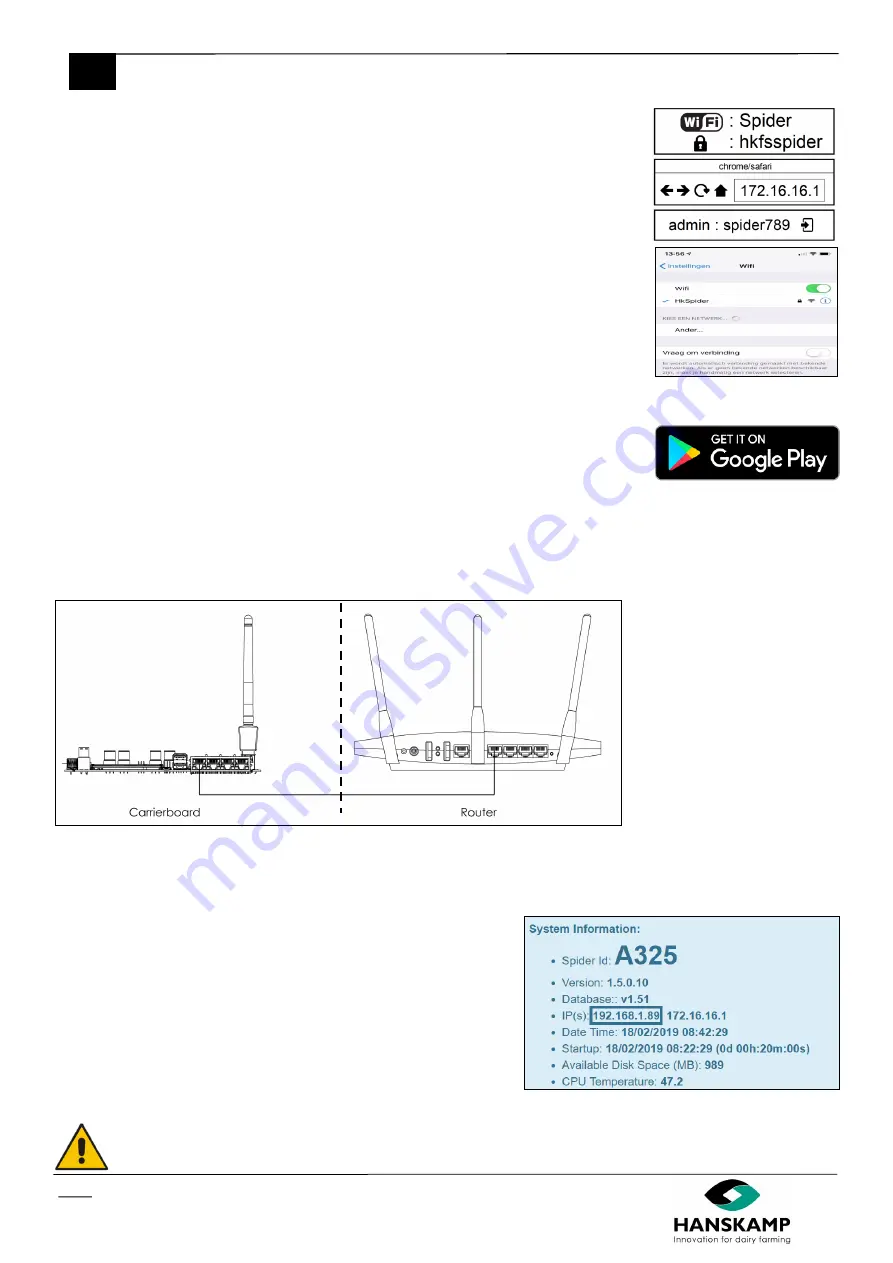
20
-
68
Hanskamp AgroTech B.V. (the Netherlands)
www.hanskamp.nl/en
Spider
EN
Voercomputer—Feeding computer—Fütterungscomputer—ordinateur d
’
alimentation
Index
4 Sign in / start up
4.1. Sign in:
Once all the hardware has been installed, the system can be connected to the power supply
(24VDC). The SpiderServer will establish a WiFi network (±30 m around the SpiderServer). This
WiFi can be used to connect a laptop, phone, or tablet to the Spider network.
Optie 1:
−
Open your device's WiFi settings.
−
Select the network named "Spider" and connect using password "hkfsspider".
−
Once connected, the user interface can be accessed by typing the IP address 172.16.16.1
into your browser's address bar. (not included in the search engine)
You are now on the main page (feed intake overview) of the user interface. We recommend cre-
ating a shortcut to this page on your desktop or home screen. It is also possible to connect a pc
or laptop with cable. Connect the cable between the PC and LAN. Click on the SpiderPCB to be
configured.
Option 2 (for Android)
−
Open the Play Store on your device and search for
“
Hanskamp Spider
”.
−
Open the Spider App and it will automatically search for nearby Spiders.
The app will connect your device with the Spider Wi
-
Fi and opens Spider. You are now on the
main page (feed intake overview) of the user interface.
4.1.1 Sign in on a PC (optional)
If you would like to access the user interface from a computer at home or another mobile devices, the Spider must be connect-
ed to the home network's router.
The Spider can be accessed through the web browser on the computer in the home network using the IP address generated by
the home network's router.
−
Type
spider/
in your webbrowser.
If the above step does not work (depending on your device) enter the IP
address generated by your route into your web browser.
−
To access the user interface on a mobile device, please follow the
steps described in
4.1.1
Note: This will only work in a ±30 m radius
around the SpiderServer.
−
Go to
Settings>Maintenance
, look for
IP(s)
and note the first IP ad-
dress. (framed) (Note: the displayed IP address is only indicative)
This is the IP address that has been issued by the router.
−
Enter this IP address into your computer's web browser.
−
Create a shortcut to this page (select the URL in the web browser
and drag it to the desktop) to make it easier to access the Spider
next time.
Note: If the router in your home network is restarted, the Spider may be assigned a different IP address. In that
case, repeat the previous steps.
Spider net-
Home network
WAN
LAN






























