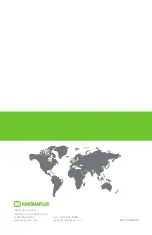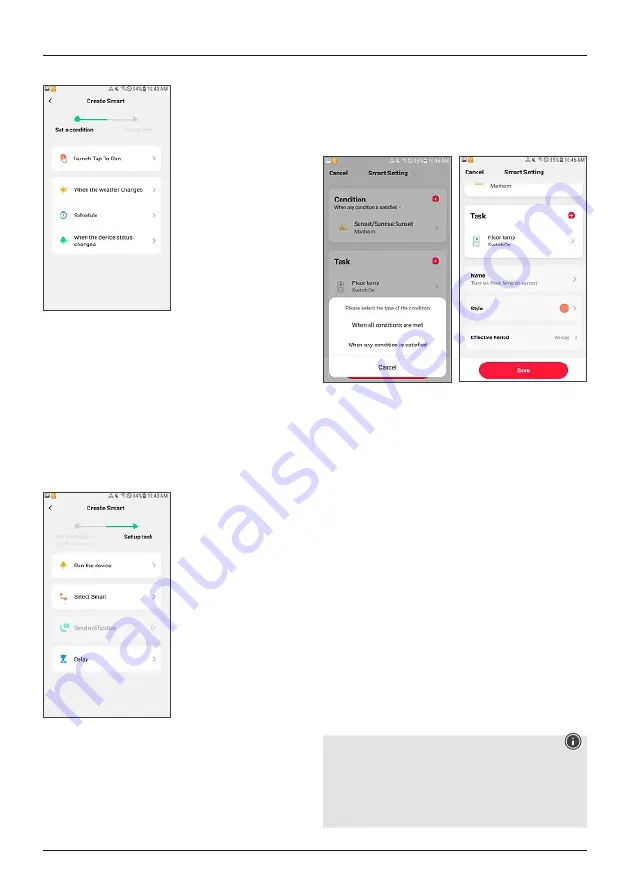
17
•
You are now on the ‘Create Smart’ screen.
•
If you press ‘Launch Tap to Run’, you will access the
screen for setting up the tasks for 1-click control.
•
If you tap ‘When the weather changes’, ‘Schedule’
or ‘When the device status changes’, then you can
select a condition for the execution of the automation.
Various possibilities are available here. With ‘When the
device status changes’, you can set, for example, the
smart motion detector 00176554 so that a task can be
executed when movement is detected.
•
The tasks for 1-click control and automation are set up in
exactly the same way. Here, you can select between three
possibilities for 1-click control, and four for automation.
•
‘Run the Device’ allows you to select a device from those
you have integrated into the app, and have it switch on
or off automatically.
•
‘Select Smart’ allows you to execute/activate a scene
(1-click control) or an automation.
•
For an automation, you can also have a push notification
sent to your mobile phone (for this purpose, select ‘Send
Notification’). You therefore receive a notification when
the automation is executed.
•
‘Delay’ allows you to select a time that is to elapse
before another action is executed.
•
If, after selecting the task, you press ‘Next’ in the upper-
right area, you are taken to a ‘Smart Setting’ screen, in
which your selected conditions/prerequisites (only for
automation) and tasks are shown ordered. Now you can
select further prerequisites/states, and specify whether
only one of the states, or all of them, must be fulfilled
for the automation to be executed. If you scroll down,
you can also add new tasks, or move a task by pressing
and holding on it. By moving a task to the left, you can
delete it.
•
‘Name’ allows you to give your 1-click control or
automation a name.
•
‘Style’ allows you to assign a colour and a picture to your
1-click control or automation, which are subsequently
displayed in the app.
•
‘Effective Period’ allows you to select the times at which
your 1-click control or automation can be executed, and
the days on which it is effective.
6. Integration in Amazon Alexa
A detailed guide on connecting your smart products to
Alexa can be found at www.amazon.co.uk, under ‘Connect
Smart Home Devices to Alexa’ in the Help. Follow the
instructions there.
Note - Groups and scenes (Alexa app)
•
If you have already created groups and/or scenes in the
Hama Smart Solution app, you might not be able to
use them in the Alexa app.
•
It is only possible to group lamps with the Alexa app;
scenes are not possible.