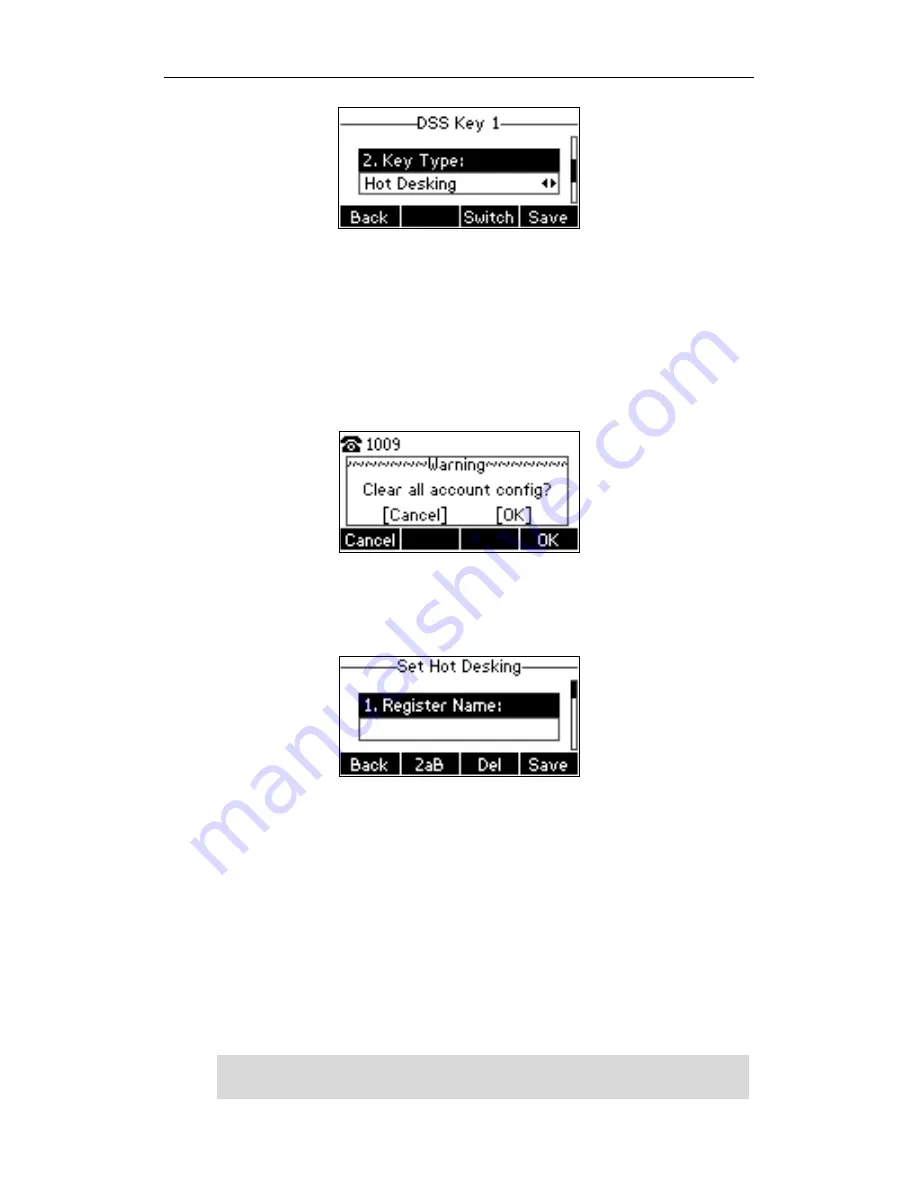
Advanced Phone Features
73
5.
Leave the
Value
field blank.
6.
Press the
Save
soft key to accept the change or the
Back
soft key to cancel.
You can also configure a hot desking key via web user interface at the path
Phone
-‐>
DSS Keys
.
To use hot desking:
1.
Press the hot desking key when the phone is idle.
The phone prompts the following warning:
2.
Press the
OK
soft key, all currently configured accounts will be unregistered immediately and
their configuration data will be removed from the phone.
The login wizard will be shown as below:
3.
Enter the Login information in each filed.
After successfully login, you can place calls, receive messages, answer calls, etc.
4.
Press the hot desking key again to log out.
Intercom
Intercom is a useful feature in an office environment to quickly connect with the operator or the
secretary. You can press the configured intercom key to automatically connect with a remote
extension for outgoing intercom calls, and the remote extension will automatically answer the
incoming intercom calls.
Note
The intercom feature is not available on all servers. Contact your system administrator for more
information.
Содержание GS24P
Страница 1: ......
Страница 4: ... ...
Страница 5: ... ...
Страница 6: ......
Страница 8: ...User Guide GULFSIP GS24P vi ...
Страница 9: ...About This Guide vii ...
Страница 13: ...Table of Contents xi ...
Страница 14: ...User Guide GULFSIP GS24P xii ...
Страница 24: ...User Guide GULFSIP GS24P 10 ...
Страница 25: ...Overview 11 ...
Страница 33: ...Getting Started 19 ...
Страница 34: ...User Guide GULFSIP GS24P 20 ...
Страница 39: ...Customizing Your Phone 25 unlocked ...
Страница 61: ...Customizing Your Phone 47 ...
Страница 62: ...User Guide GULFSIP GS24P 48 ...
Страница 79: ...Basic Call Features 65 ...
Страница 80: ...User Guide GULFSIP GS24P 66 ...
Страница 100: ...User Guide GULFSIP GS24P 86 ...
Страница 101: ...Advanced Phone Features 87 ...
Страница 108: ...User Guide GULFSIP GS24P 94 ...






























