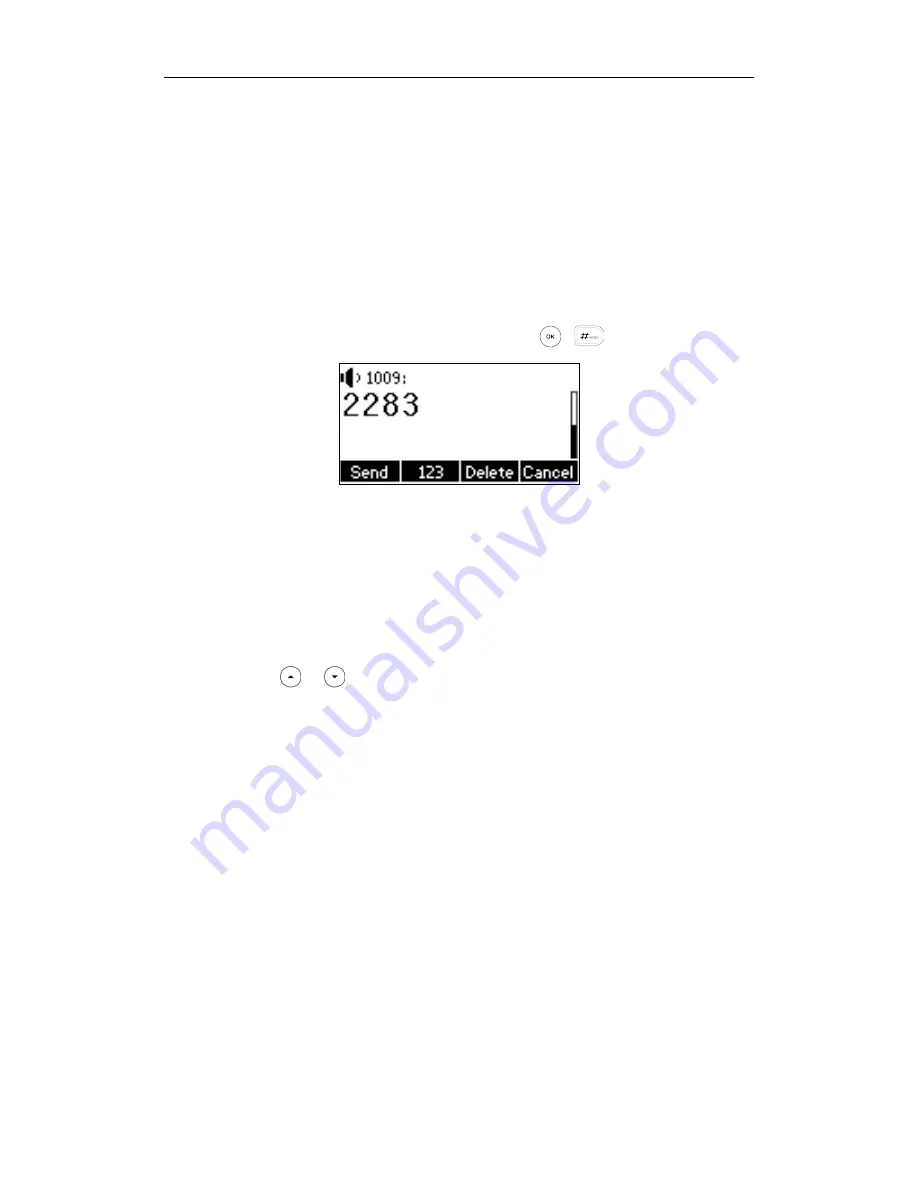
Basic Call Features
59
Local Conference
The GULFSIP-‐GS24P supports up to 3 parties (including yourself) in a conference call. This is called
Local Conference and is the default method of conferencing.
To set up a local conference call:
1.
Place a call to the first party.
2.
Press the
Conf
soft key to create a new call.
The active call is placed on hold.
3.
Enter the number of the second party and press , , or the
Send
soft key.
4.
When the second party answers the call, you can consult with him or her before adding to the
conference.
5.
Press the
Conf
soft key again to join all parties in the conference.
To join two calls in a conference:
1.
Place two calls using two different accounts on the phone (for example, place the first call using
account 1, and then place the second call using account 2).
2.
Press or to select the call for conference and make sure the call is active (for example,
select the call on account 1).
3.
Press the
Conf
soft key to join the two calls in the conference on account 1.
You can press the
Hold
soft key to place the conference on hold. You can press the
Split
soft key to
split the conference call into two individual calls. To drop the conference call, press the
Cancel
soft
key.
Network Conference
You can use network conference feature on the GULFSIP-‐GS24P to conduct a conference with
multiple participants.
This feature allows you to perform the following:
Join two calls together into a conference call.
Invite another party into an active conference call.
To use this feature, contact your system administrator for the network conference-‐URI in advance,
and configure the phone via web user interface:
Содержание GS24P
Страница 1: ......
Страница 4: ... ...
Страница 5: ... ...
Страница 6: ......
Страница 8: ...User Guide GULFSIP GS24P vi ...
Страница 9: ...About This Guide vii ...
Страница 13: ...Table of Contents xi ...
Страница 14: ...User Guide GULFSIP GS24P xii ...
Страница 24: ...User Guide GULFSIP GS24P 10 ...
Страница 25: ...Overview 11 ...
Страница 33: ...Getting Started 19 ...
Страница 34: ...User Guide GULFSIP GS24P 20 ...
Страница 39: ...Customizing Your Phone 25 unlocked ...
Страница 61: ...Customizing Your Phone 47 ...
Страница 62: ...User Guide GULFSIP GS24P 48 ...
Страница 79: ...Basic Call Features 65 ...
Страница 80: ...User Guide GULFSIP GS24P 66 ...
Страница 100: ...User Guide GULFSIP GS24P 86 ...
Страница 101: ...Advanced Phone Features 87 ...
Страница 108: ...User Guide GULFSIP GS24P 94 ...






























