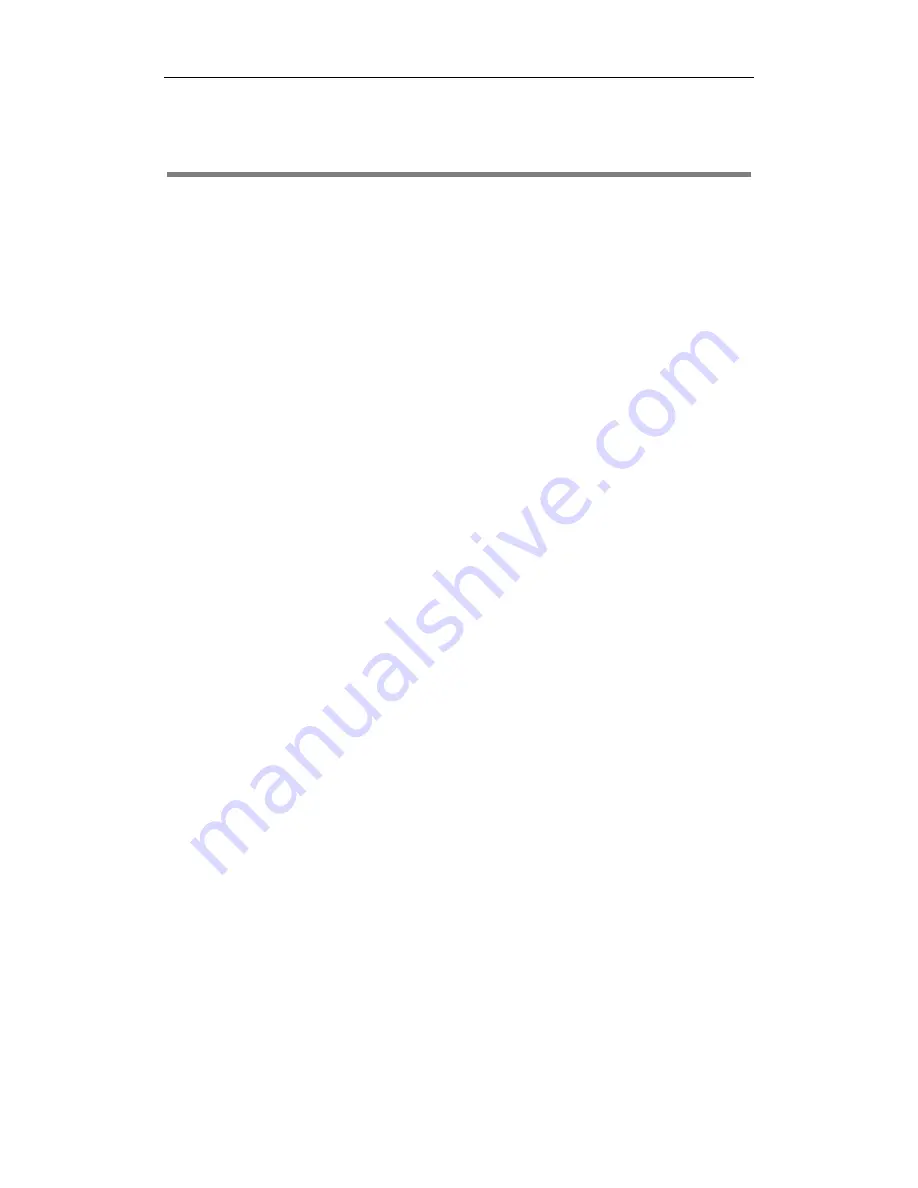
Customizing Your Phone
21
Customizing Your Phone
You can customize your GULFSIP-‐GS24P by configuring the setting for time and date, language, and
ring tones, for example. You can add contacts to the phone’s local directory manually or from call
history. You can handle incoming calls from different contacts in different ways.
This chapter provides basic operating instructions for customizing your phone. The topics include:
General Settings
Audio Settings
Contact Management
Call History Management
System Customizations
If you require additional information or assistance with your new phone, contact your system
administrator.
General Settings
Backlight
You can configure the backlight status on the LCD screen as the following types:
Always off:
Backlight is turned off completely.
Always on:
Backlight is on permanently.
On (duration):
Backlight is turned off when the phone is inactive for approximately 15seconds,
30seconds, 60seconds or 120seconds.
To configure the backlight via web user interface:
1.
Click on
Phone
-‐>
Preference
.
2.
Select the desired time from the pull-‐down list of
Backlight Time
.
3.
Click
Confirm
to accept the change.
Language
The default language of the phone user interface is
English. The phone will detect and use the same
language as which of your internet browser for the web user interface, if the language is not supported
by the phone, the web user interface will use English by default. You can change the language for the
phone user interface and the web user interface respectively.
Содержание GS24P
Страница 1: ......
Страница 4: ... ...
Страница 5: ... ...
Страница 6: ......
Страница 8: ...User Guide GULFSIP GS24P vi ...
Страница 9: ...About This Guide vii ...
Страница 13: ...Table of Contents xi ...
Страница 14: ...User Guide GULFSIP GS24P xii ...
Страница 24: ...User Guide GULFSIP GS24P 10 ...
Страница 25: ...Overview 11 ...
Страница 33: ...Getting Started 19 ...
Страница 34: ...User Guide GULFSIP GS24P 20 ...
Страница 39: ...Customizing Your Phone 25 unlocked ...
Страница 61: ...Customizing Your Phone 47 ...
Страница 62: ...User Guide GULFSIP GS24P 48 ...
Страница 79: ...Basic Call Features 65 ...
Страница 80: ...User Guide GULFSIP GS24P 66 ...
Страница 100: ...User Guide GULFSIP GS24P 86 ...
Страница 101: ...Advanced Phone Features 87 ...
Страница 108: ...User Guide GULFSIP GS24P 94 ...






























