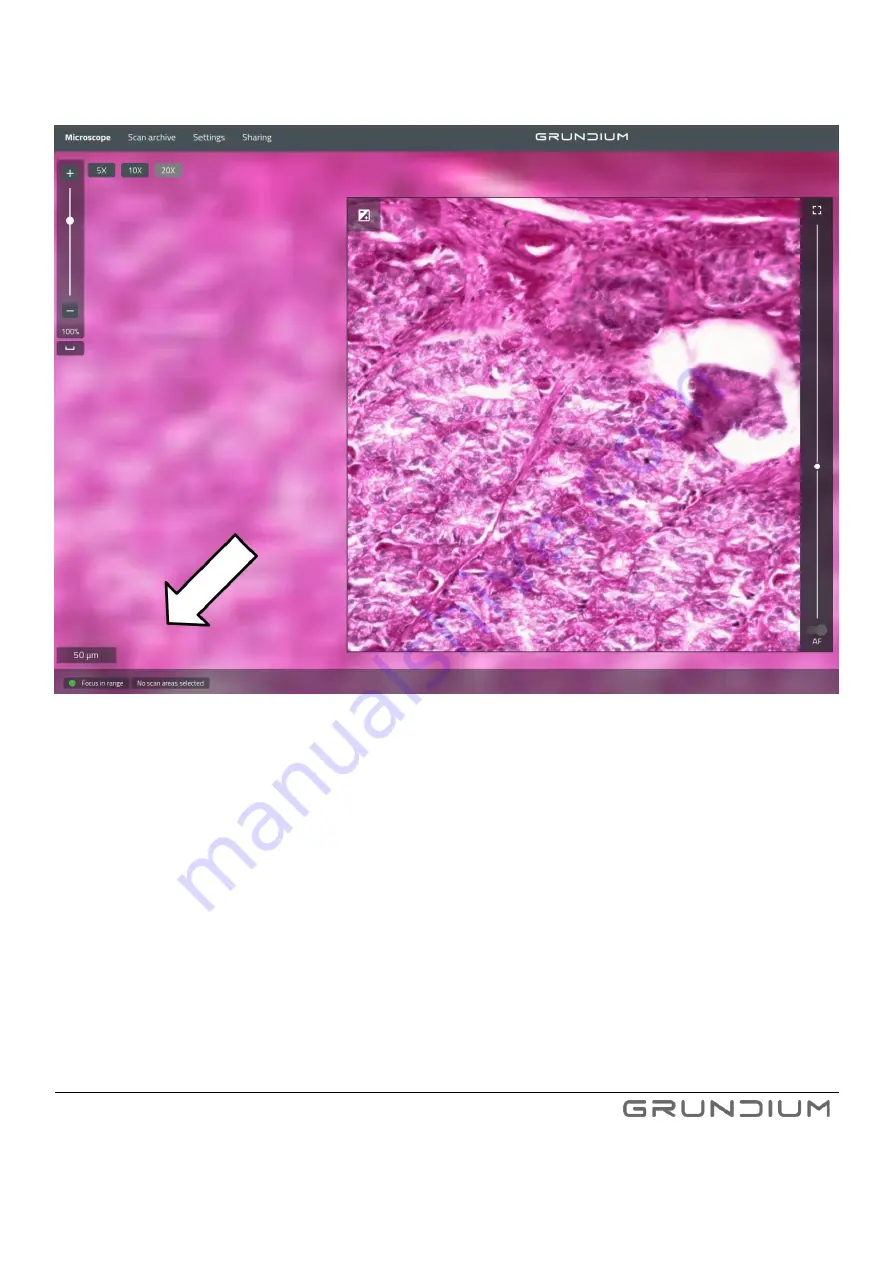
Ocus® User Guide version 9.0
21
Hermiankatu 6-8G, 33720 Tampere, Finland
©2021 Grundium. All rights reserved.
-
Image 18
Information in Navigator -box when Focus in range.
7.
For best results, scanner’s mechanical focus needs to be adjusted for each sample, especially if slide
thickness has even slightly changed. To do this, press
Live view
and pick a target area using the crosshair
cursor or zoom in to 100%. Use the focus knob on the scanner to adjust the focus.
Quick tip
dialog will assist
you with knob directions. Focus is properly adjusted, when
Focus in range
is shown on screen.
8.
Zoom out, press
Add
and select one or more areas you want to scan. To adjust the areas further, drag the
borders of the areas. Estimated scan time is shown on screen.
If
Focus not in range
is shown on screen, you need to adjust the mechanical focus using live view (Image 16
and Image 19).
Tip:
To quickly remove extra areas from the selected scanning area, press
Trim all
. The success of trimming
depends on the sample, so always confirm the trimming result visually.
Содержание OCUS MGU-00001
Страница 1: ...USER GUIDE MGU 00001 ...






























