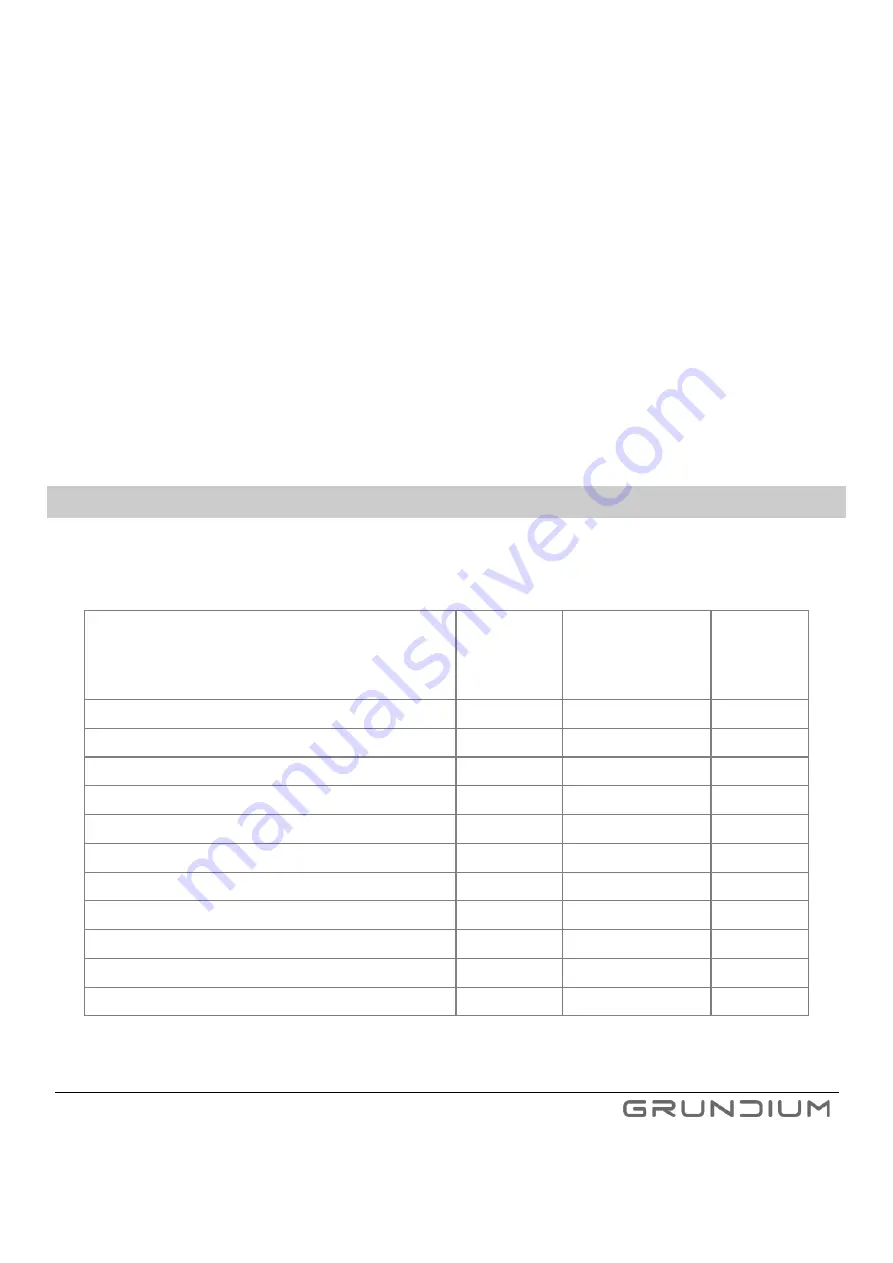
Ocus® User Guide version 9.0
15
Hermiankatu 6-8G, 33720 Tampere, Finland
©2021 Grundium. All rights reserved.
3.
Open the WLAN/Wi-Fi settings in your computer or tablet and search for available networks.
4.
Connect to Ocus WLAN/Wi-Fi.
The name of the WLAN/Wi-Fi (SSID) and the password can be found on
the label at the bottom of the scanner or on the label attached to quick start guide (Image 4).
If the
computer asks for a PIN code instead of a passphrase, switch to using a passphrase.
5.
Open the browser in your computer or tablet and type the following in the browser’s address field:
http://www.grundium.net
Note:
Make sure that the browser is using
http
instead of https at this phase.
6.
Follow the instructions on your computer or tablet to connect the scanner to a WLAN/Wi-Fi that has
Internet access. After both the scanner and your browser are connected to the Internet, you will see the
login page (Image 5).
Tip
: You can use your smart phone
’s mobile
hotspot feature to create a WLAN/Wi-Fi Internet connection.
7.
Continue following chapter 7.1 step 5.
7.3
NETWORK SETTINGS
The scanner can be used either with cable or wireless Internet connection (either directly or via proxy) or with
direct WLAN/Wi-Fi connection between the scanner and the PC or tablet.
Table 1
summarizes the features,
which are available for each connection method.
Feature
Internet
Connection
(Green Light)
Internet
Connection via
Proxy (Yellow
Light)
Direct
WLAN
Connection
(Blue Light)
First time use
X
-
-
Remote Use (use from different premises / network)
X
-
-
Live view
X
X
X
Scan Images
X
X
X
View Images
X
X
X
Delete Images
X
X
X
Export Image to USB
X
X
X
Export Image to Cloud services
X
X
-
Change User Settings (e.g. password)
X
X
-
Change Team Settings (e.g. team members)
X
X
-
Change Device Settings
X
X
X
Table 1
Feature availability vs. connection method (X = available, - = not available)
Содержание OCUS MGU-00001
Страница 1: ...USER GUIDE MGU 00001 ...






























