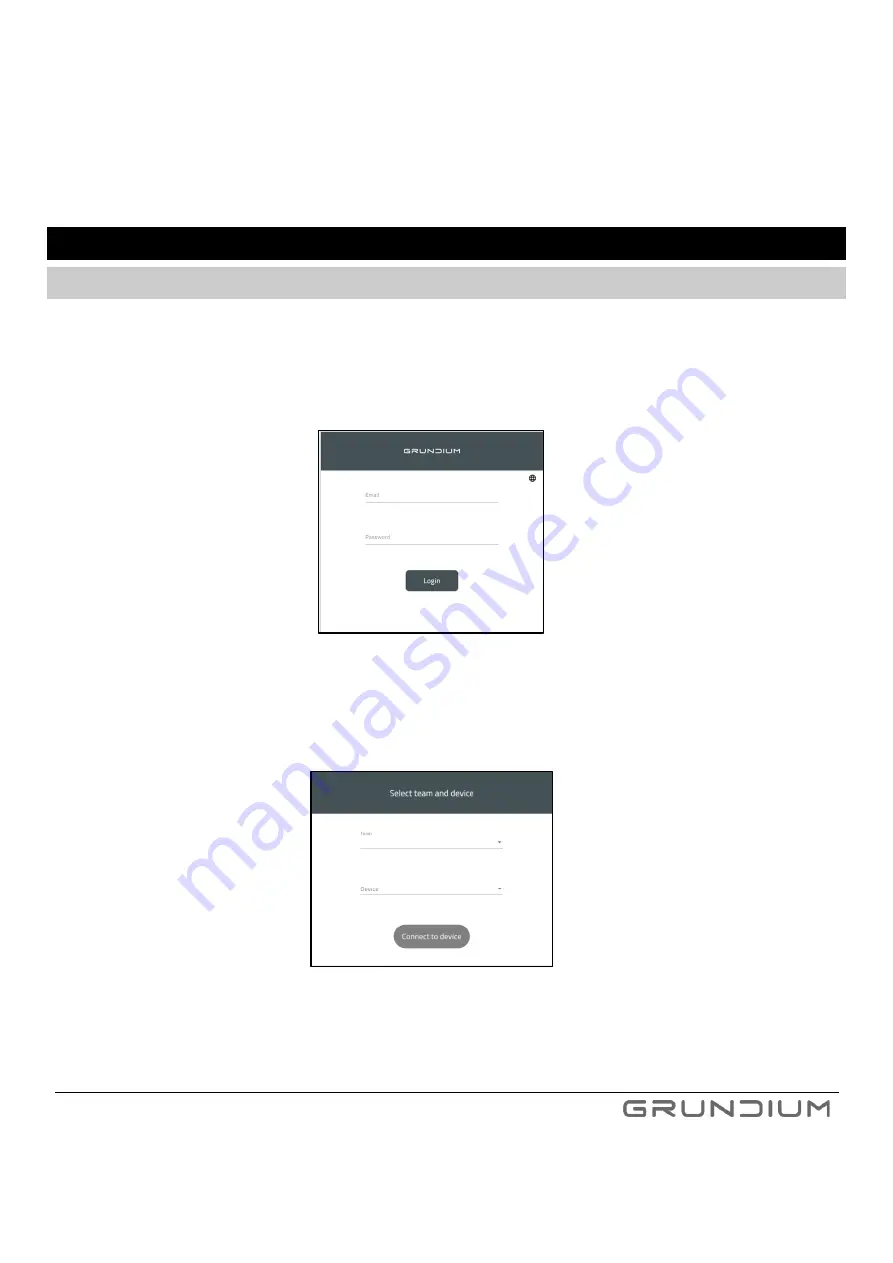
Ocus® User Guide version 9.0
16
Hermiankatu 6-8G, 33720 Tampere, Finland
©2021 Grundium. All rights reserved.
Your organization may not allow direct internet traffic from your network but is enabling internet browser use
through a proxy server instead. Connection to Internet via proxy can be configured in scanner
Settings
view.
Please consult your IT administrator for assistance and see
for more information.
8
LOGGING IN TO THE SCANNER
8.1
LOGGING IN TO THE SCANNER WITH INTERNET CONNECTION
This connection method works when the power button light is green or yellow.
1. Open the browser on your computer or tablet and go to
https://www.grundium.net
2. Enter your e-mail address and password and press
Login
.
3. Select your team and the scanner you want to use, then press
Connect to device
.
Image 11
Log in to the scanner by giving your e-mail address and password.
Image 12
Select your team and scanner from the list.
Содержание OCUS MGU-00001
Страница 1: ...USER GUIDE MGU 00001 ...






























