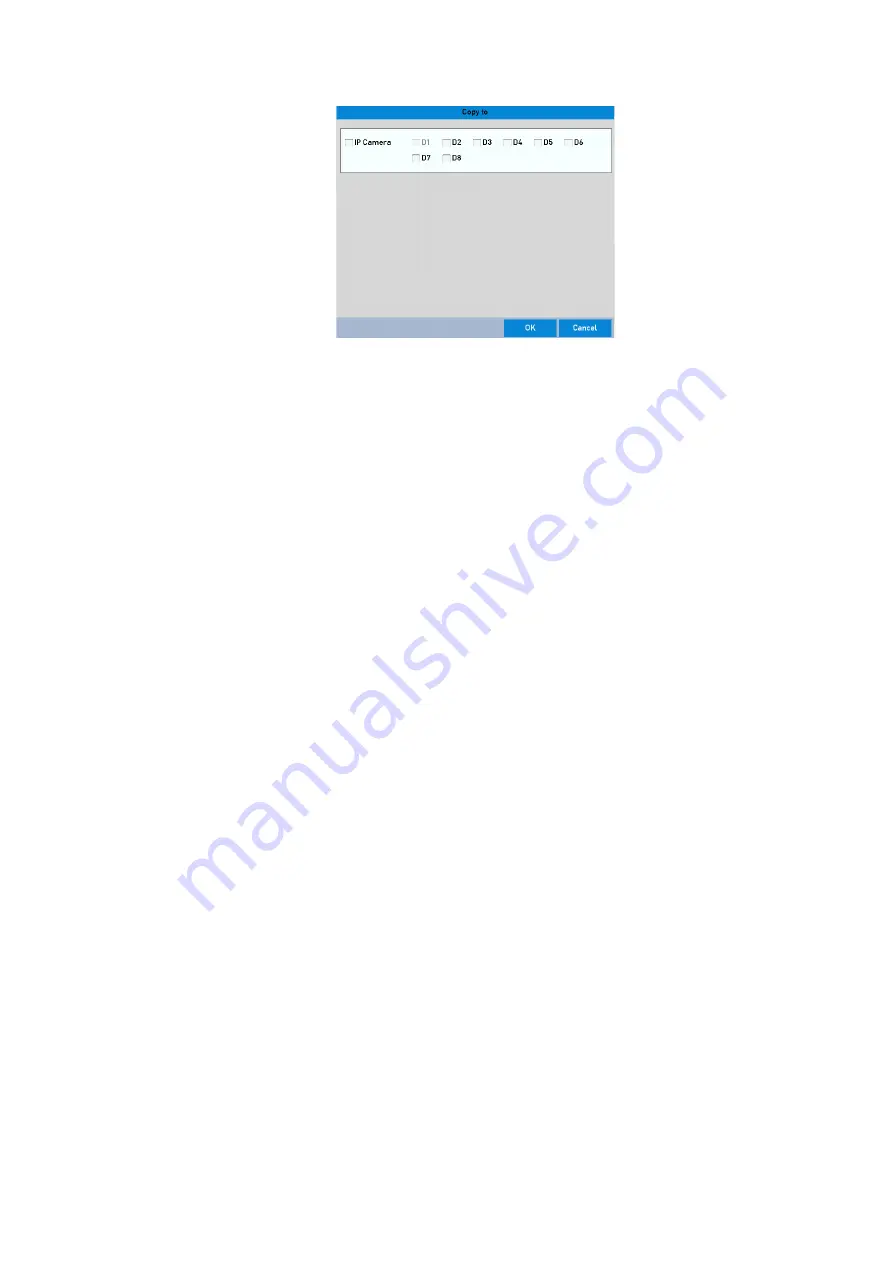
180 ENGLISH
7.
8.
Copy <Settings> to other <Camera(s)>.
9.
Select the <Camera(s)> to be configured with the same <Quota Settings>. You can also click the
checkbox of IP Camera to select all cameras.
10.
Click the <OK> button to finish copying the settings and to go back to the <Storage Mode> interface.
11.
Click the <Apply> button to apply the settings.
Note:
If the <Quota Capacity> is set to <0>, then all cameras will use the total capacity of the HDD for record and
picture capture.
14.6
Configuring the Disk Clone
If the <S.M.A.R.T.> detection result declares the HDD is <Abnormal>, you can choose to clone all the
data on the HDD to an inserted eSATA disk manually. Refer to
Chapter 12.8 HDD Detection
for details of
<S.M.A.R.T> detection.
Before you start:
An eSATA disk should be connected to the device.
Steps:
1.
Enter the <HDD Advanced Setting> interface:
2.
Menu > HDD > Advanced
3.
Click the <Disk Clone> tab to enter the <Disk Clone Configuring> interface.
4.
Make sure the usage of the eSATA disk is set as <Export>.
If not, click the <Set> button to set it. Choose <Export> and then click the <OK> button.
Note:
The capacity of the <Destination Disk> must be the same as that of the <Clone Source Disk>.
5.
Check the checkbox of the HDD to be cloned in the <Clone Source> list.
6.
Click the <Clone> button and a message box pops up.
7.
Click the <Yes> button to continue.
You can check the clone progress in the <HDD Status>.






























