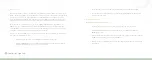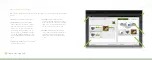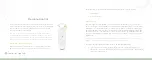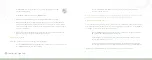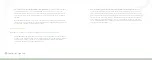50
Connected Lighting
Remote Access
After you have created an online account (discussed in the Installation and Setup chapter), you can access your
lighting network remotely. When you start the application, it automatically tries to find a Gateway on any network
to which you may be connected. If the application does not find a Gateway, it opens a login page for you to
enter your user name (email address) and password to access your lighting network remotely. Once you have
successfully logged in, you can manage your lighting network the same way as if you were connected locally.
If your application does find a Gateway, it connects to the lighting network attached to that Gateway. For
example, if you are at a friend’s home and they have a similar lighting kit set up, your application will connect
to their lighting Gateway if you are connected to their local network through their wireless router (which means
your friend would have given you access to log in to their home network).
To access your own network remotely, you would have to log off of the application and then log in again using
your online account information. To do so:
1. When you start the application, tap the
Settings
menu at the bottom of the page.
2. When the
Settings
page opens, tap
Log Out
. The application logs you off of the current network
and opens the login page for you to log in to your own account.
3. On the login page enter your user name (email address) and password, and then tap
Login
.
4. Once you have successfully logged in, you can manage your lighting network the same way as if
you were connected locally.
Forgotten Password
If you forget your password, you can reset it:
1. Access the login page (discussed above) as if you were going to log in to your account.
2. Tap
Login
without entering your user information. When your login attempt fails, the
Reset
Password
page opens.
3. Type the email address associated with your account (this is the same as your user name), and then
tap
OK
. A confirmation email is sent to your email address.
4. When you receive the confirmation email, click the link to approve the password reset and specify a
new password.