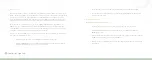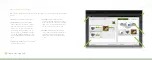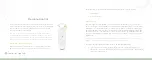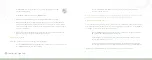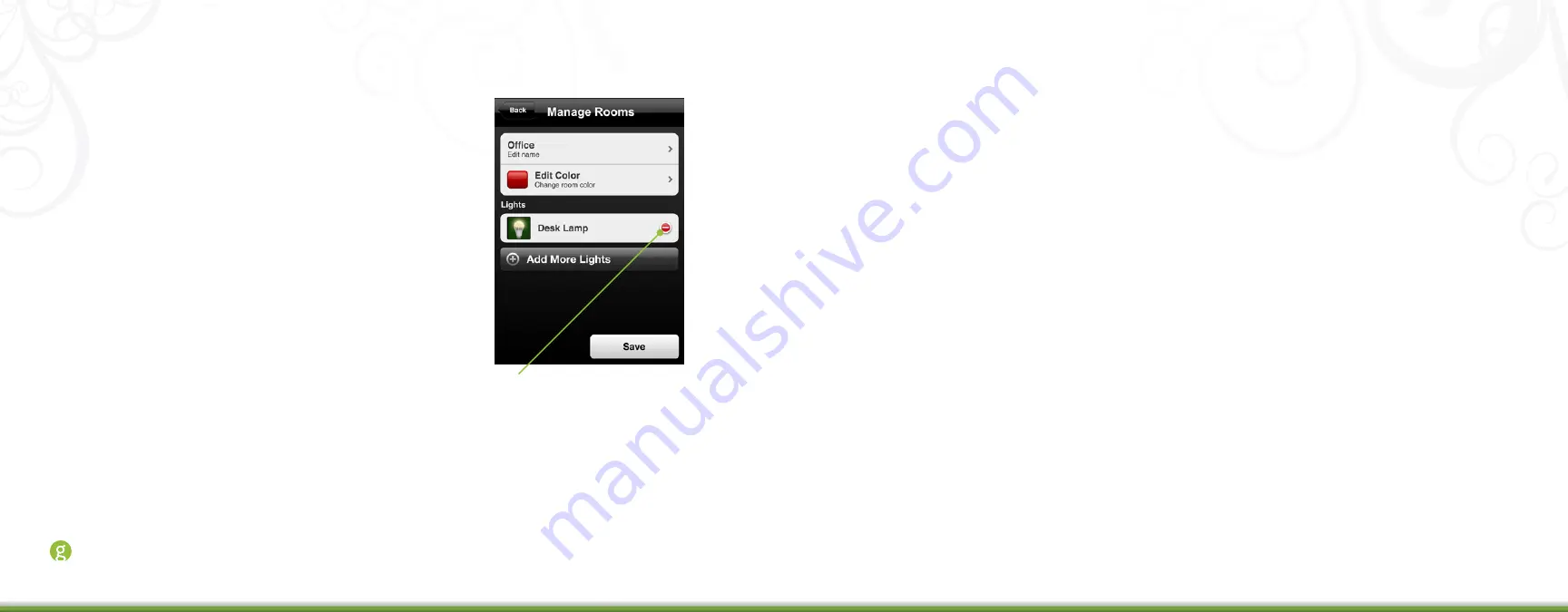
42
Connected Lighting
2. When the
Settings
page opens, tap
Manage Rooms
.
3. When the
Manage Rooms
page opens, tap the room
you want to edit.
4. When the room page opens, tap any of the items you
want to edit (such as the room name or color), and
make your edits.
5. To remove a light or fixture from the room, click that
light’s or fixture’s removal icon.
6. To add a light or fixture to the room, tap
Add More
Lights
.
7. When you are finished with your edits, tap
Save
.
About the Black Room Color
When new light bulbs are added to your network, they initially are assigned by default to the black room color as
an “unknown” room.
Removal Icon -
Tap to remove the
light or fixture from room.
Typically, during the setup wizard for a new light bulb, you assign a specific room and room color for the new
bulb. However, if you skip the setup wizard process, the light bulb remains grouped under the black room color.
You can move a light bulb to a different room and room color at any time (refer to the Settings section later in
this chapter).
Managing Lighting Groups
You can organize your light bulbs into lighting groups so that you can control groups of them together through
your remote control (refer to the Remote Control chapter). To add or remove a light bulb from a lighting group:
1. Tap the
Settings
menu at the bottom of the page.
2. When the
Settings
page opens, tap
Your Lights & Fixtures
.
3. When the
Lights & Fixtures
page opens, tap the light bulb you want to add or remove from a
lighting group. The
Light
page opens and the selected light begins to dim and brighten to help you
physically identify it.
4. Tap
Choose Lighting Group
.
5. When the
Lighting Groups
page opens, tap the lighting group numbers to add or remove the light
bulb from those lighting groups. The light bulb belongs to a lighting group when the number is
shaded. This number corresponds to the group number on your remote control. You can add the
light bulb to as many as all four lighting groups.