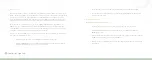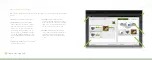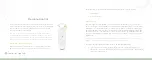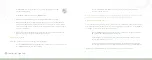46
Connected Lighting
12. Tap
Yes
. Your smart device then walks you through setting up each new light bulb.
13. Look for the light bulb that is dimming and fading. This is the light bulb you are currently
configuring on your smart device.
14. The setup wizard guides you through specifying a name light, assigning a room for the light, and
selecting an icon (or taking a picture of the light) to help identify the light.
Creating a Fixture
You can set up any grouping of light bulbs to operate as one multi-socket light fixture. Typically you would use
this feature to set up an actual multi-socket light fixture. However, you could also use it in cases where you
have multiple lights that you want to behave as a multi-socket light fixture.
For example, you might have two separate desk lamps that you want to control together. You could create a
fixture that includes both of them so that you can control them together as if they were part of one light fixture.
Then you could perform tasks on that fixture, such as turn it on or off, dim or brighten the lights, or create a
Smart Control that controls it.
To create a fixture:
1. Tap the
Settings
menu at the bottom of the page
2. When the
Settings
page opens, tap
Your Lights & Fixtures
.
3. When the
Lights & Fixtures
page opens, tap
Create New Fixture
.
4. On the
Fixture
page:
a.
Tap
Choose Name
to type a name for your new fixture.
b.
Tap
Choose Room
to select or create the room where your fixture will be located.
c.
Tap
Choose Icon
to select an icon to associate with the fixture. You can select from any of
the following types of icons:
•
Default Icons
include standard light bulb icons that come with the application.
•
Saved Images
allows you to select a picture that exists on your smart device.
•
Create New
allows you to use your smart device’s camera to take a picture (usually
of the light or fixture) to use as the icon.
d. Tap
Select Additional Bulb
to add each of the light bulbs you want to include in the fixture.
e. When you finished setting the fixture properties, tap
Save
.