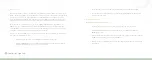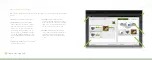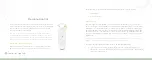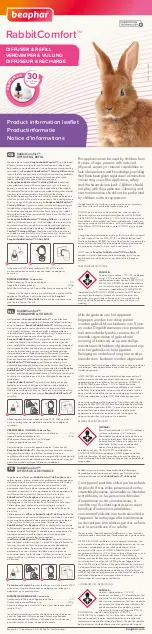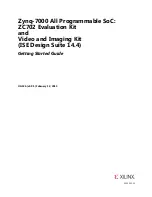36
Connected Lighting
Default Smart Controls
The
Smart Control
page includes a set of default Smart Controls that come preconfigured within the application:
•
The
Home
Smart Control is typically used when people return home after being away. This Smart
Control turns on any light, along with their most recent dimmer level, that was previously on when the
Away Smart Control was activated (for example, when everyone left the house).
•
The
Away
Smart Control is typically used when everyone leaves the house (for example, when going
to school or work for the day). This Smart Control saves the current state of the lights on your network
(whether they are on or off and what dimmer level they might be at) and then turns off all lights. It saves
the current state of your lights to make it easier for you when you return home and activate the Home
Smart Control.
•
The
Night
Smart Control is typically used when everyone goes to bed for the night. This Smart Control
turns off all lights on your network. Unlike the Away Smart Control, the Night Smart Control does not
remember the state of your lights before turning them off.
Custom Smart Controls
In addition to the default Smart Controls, you can create your own custom Smart Controls. There are two types
of custom Smart Controls.
•
A
schedule
Smart Control allows you to automatically turn on and off lights based on the day and
time. For example, you could use this Smart Control to have selected lights automatically turn on at
sunset and turn off at midnight.
•
A
lighting scene
Smart Control allows you to set up combinations of lights to turn on and off. For
example, you could use this Smart Control to activate the Smart Control (by tapping it on the Smart
Control page) to turn on lights in some rooms while turning off lights in other rooms.
To create a custom Smart Control:
1. Tap the
Smart Control
menu at the bottom of the page
2. When the
Smart Control
page opens, tap
Create New Smart Control
. A setup wizard guides you
through setting up your Smart Control.
3. On the first page of the wizard, tap
Choose Name
to type a name for your new Smart Control, and
tap
Choose Icon
to select an icon to associate with it. When you are ready to continue, tap
Next
.
4. Tap
Schedule
or
Lighting Scene
for the type of Smart Control you want to create.
5. Tap to select the rooms, lights, and/or fixtures you want to turn on or off with this Smart Control,
and then tap
Next
.