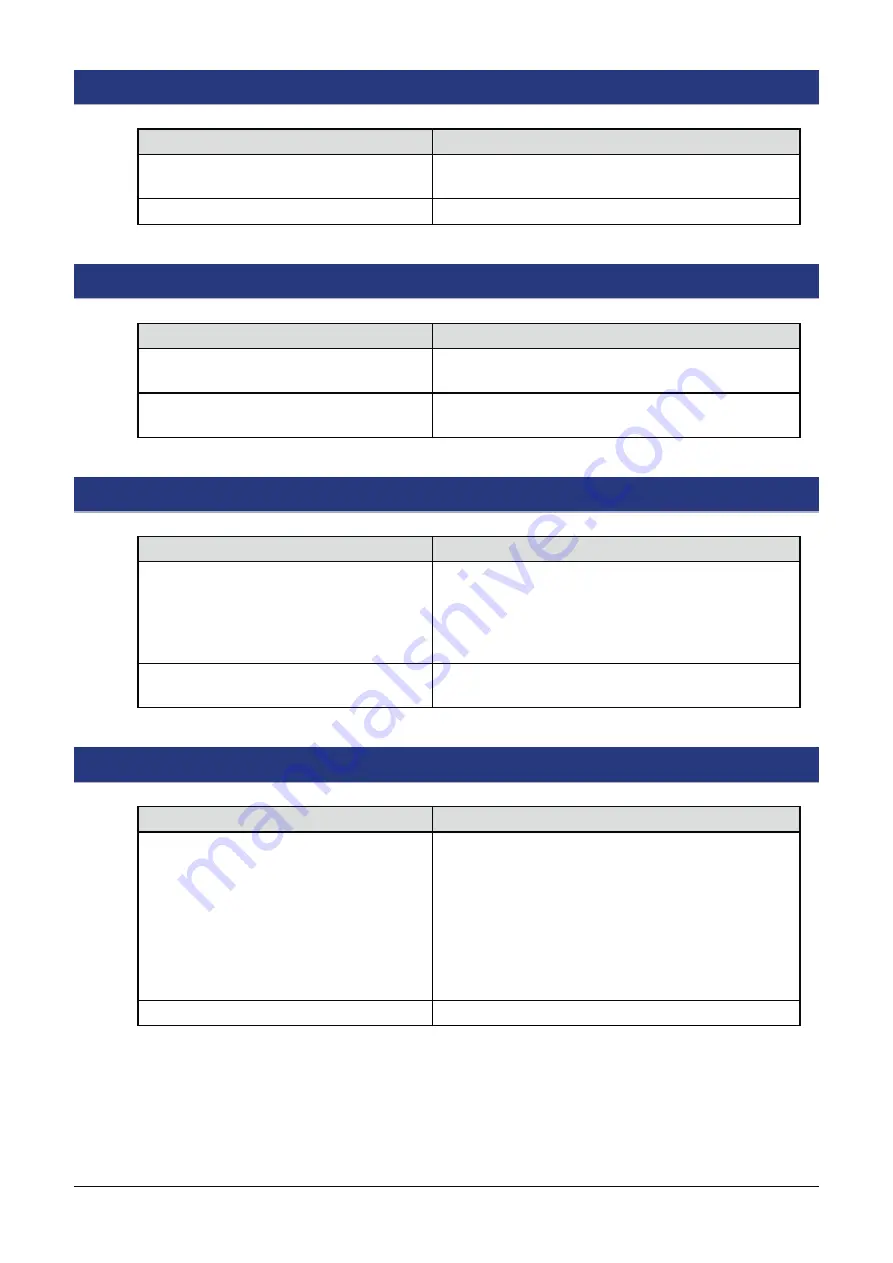
5-5
5.13 The scanned image data is distorted
Cause
Remedy
The scanner’s image scanning quality
has deteriorated.
Perform calibration (see Section 4.9, “Scanner
Adjustment”).
Is the scanner properly grounded?
Make sure that the scanner is grounded.n.
5.14 The scanned image data is patchy
Cause
Remedy
The scanner’s image scanning quality
has deteriorated.
Perform calibration (see Section 4.9, “Scanner
Adjustment”).
You are using a carrier sheet with a color
document.
Don’t use the carrier sheet with color documents.
5.15 The document cannot be fed correctly
Cause
Remedy
The document is fed at an irregular rate
(resulting in the images being scanned
unevenly) or stops feeding half-way
through.
The cause of this problem is often attributable
to the weight or length of the document. In such
cases, you should support the document with your
hands when you insert it into the scanner, lower the
scanning speed, or do both.
The document has been loaded at an
angle.
Reload the document.
5.16 Automatic Deskew is not performed correctly
Cause
Remedy
Translucent paper (Mylar paper, tracing
paper, etc.) or paper with damaged
edges is used.
In automatic deskew "the tip of the paper" is
detected, and the correction angle is calculated.
If "the tip of the paper" can not be detected properly
because of the paper, automatic deskew might not
be able to give the expected results.
In that case, use the included driver software
(Scanning Master Pro Color)’s “Tools / Deskew”
after scanning and carry out manual deskewing.
Carrier sheet is used.
Do not use a carrier sheet.











































