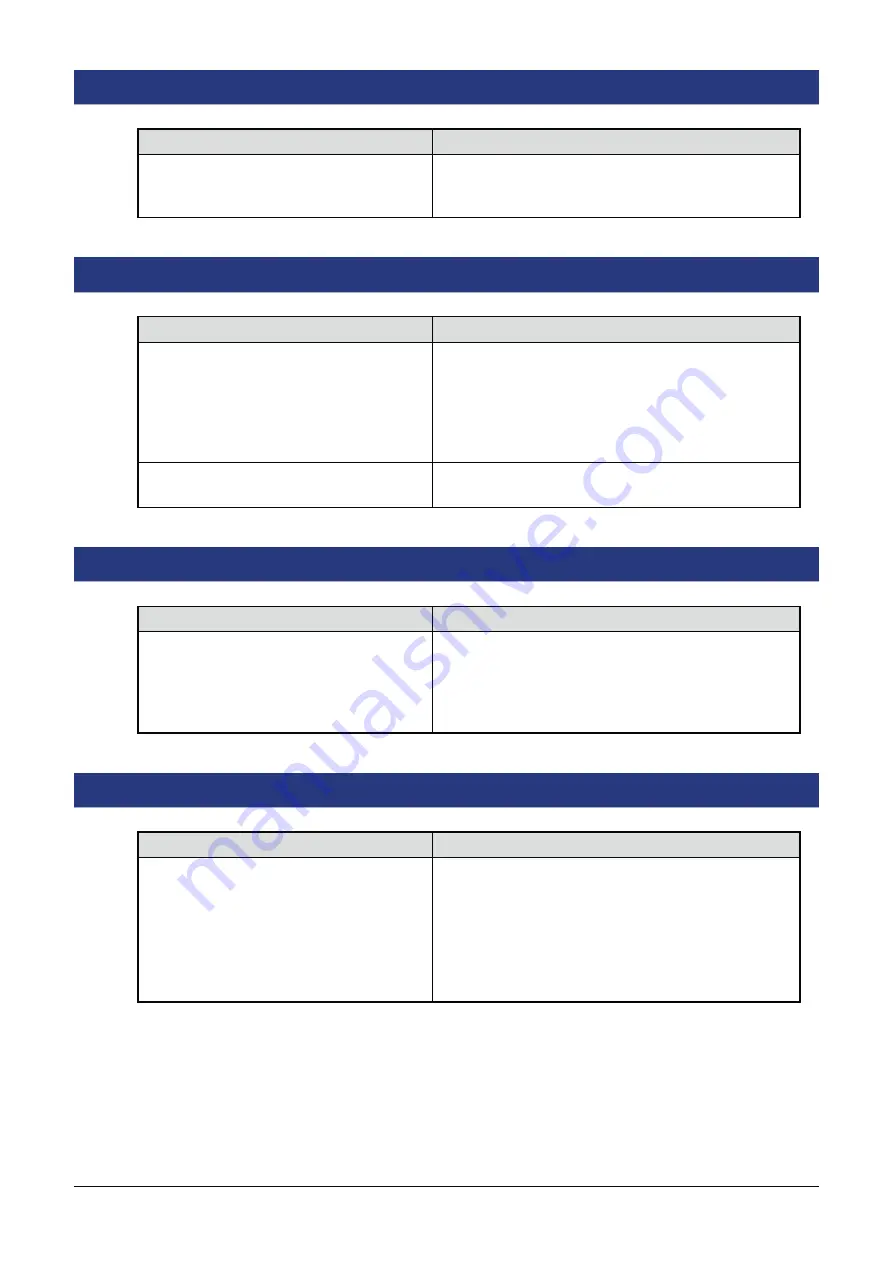
5-4
5.9 Smudges not appearing in the original document appear in the scanned data
Cause
Remedy
The image scanned has a glossy
surface, such as a photograph.
Remedy Documents with a glossy surface should
be scanned by placing them inside the carrier
sheet.
5.10 The color intensity of the image data differs
Cause
Remedy
The scanner contains
fi
ve contact image
sensors, the characteristics of which
have been adjusted. However, some
variation in color intensity may occur,
depending on the type of document
scanned.
Adjust the color using the color-correction function
in the driver software (Scanning Master Pro Color)
provided with your scanner. One adjustment
method is to make similar colors all the same color.
The document scanned was creased or
curled.
Creased or curled documents should be scanned
by placing them inside the carrier sheet.
5.11 The document length differs from the scanned data length
Cause
Remedy
Distance correction adjustments have
been made to ensure scanning precision
for a document of a different paper type.
The scanning precision varies according
to the type of document.
Remedy After opening the Tools menu of the driver
program (Scanning Master Pro Color) provided
with your scanner, select the Distance Correction
function to adjust the precision.
5.12 Stripes or moire patterns which are not in the original document appear in the scanned data
Cause
Remedy
The scanned document contains
fi
lled or
shaded areas.
Remedy Depending on the resolution selected,
data that is comprised of
fi
lled or shaded areas may
be scanned in as stripes or moiré patterns. This is
not due to a scanner malfunction.
Note, however, that the vividness of the stripe and
moiré patterns can be lessened by changing the
resolution.












































