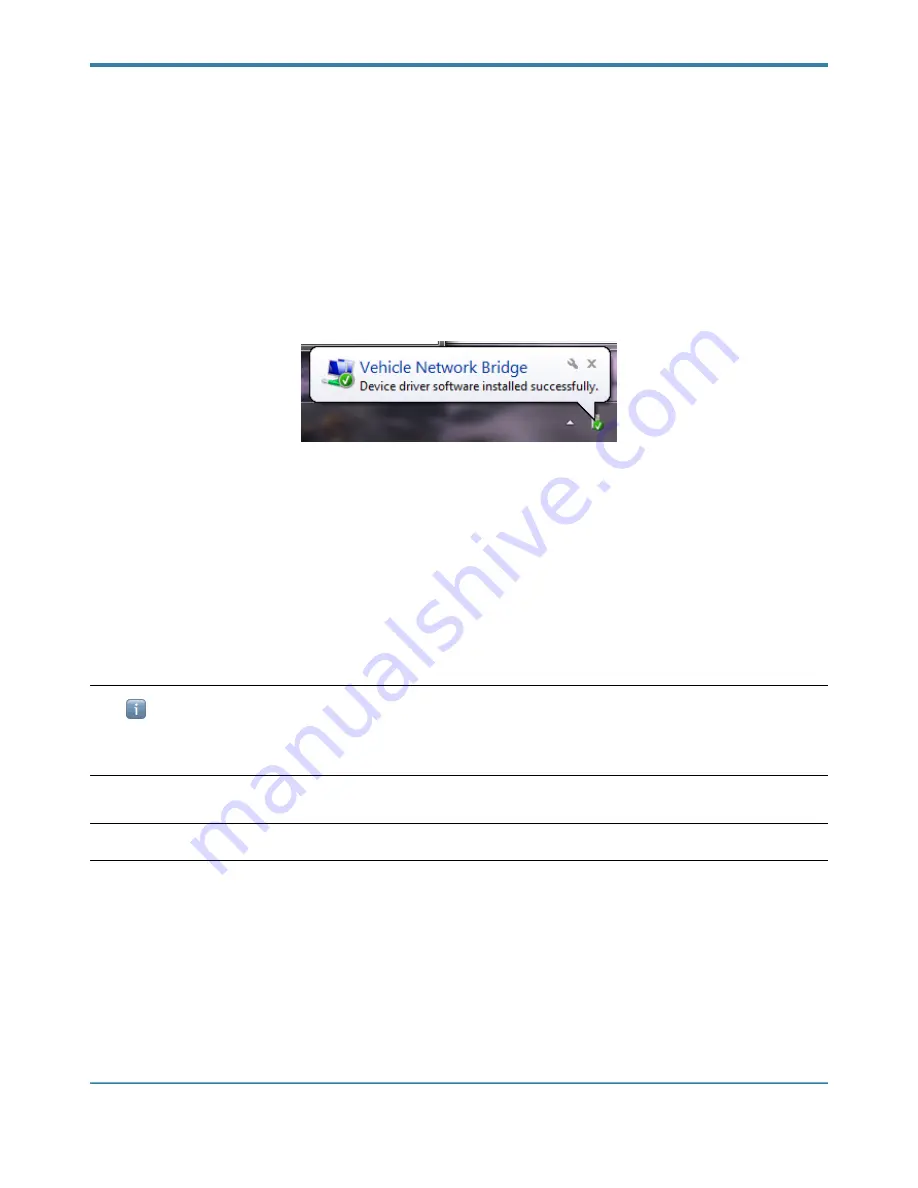
GRANDVIEW ENGINEERING SOLUTIONS, LLC
Connect Using a USB Cable
To connect the Grandview RemoteConnect to your PC using a USB cable:
1 Connect the USB cable (i.e., a Type A to Type B USB cable) to the USB port of the PC or laptop.
2 Connect the other end of the cable to the USB port on the end of the Grandview RemoteConnect.
The first time a new device is connected to the PC, USB device drivers must be associated with the device.
Wait briefly for the Windows “Device driver software installed successfully.” pop-up shown below.
3 Use the [Vendor] drop-down of the Adapter setting to select “Grandview Engineering Solutions (GES32)”.
4 Use the [Device] drop-down of the Adapter setting to select “USB”.
5 Click [Apply Changes].
Connect Using WiFi
To connect the Grandview RemoteConnect to your PC using WiFi:
1 Confirm the Power and WiFi LEDs are illuminated blue on the Grandview RemoteConnect.
—If not, refer back to the “Connect the Grandview RemoteConnect to a Vehicle” section.
2 Use the Windows Network connection manager to browse for available networks.
ℹ
The Grandview RemoteConnect ships in Ad-Hoc network mode. This means that the Grandview
RemoteConnect will broadcast its own network. You will have to connect your PC to this network. The SSID
(network name) will be “GrandviewWiFi” + last 4 digits of the serial number.
3 To join the network you will need a password.
The default password “1234567890”
4 Use the [Vendor] drop-down of the Adapter setting to select “Grandview Engineering Solutions (GES32)”.
5 Use the [Device] drop-down of the Adapter setting to select “WiFi + BT”.
6 Click [Apply Changes].
Grandview RemoteConnect
Owner’s Manual
Page
!
of
!
20
26





















