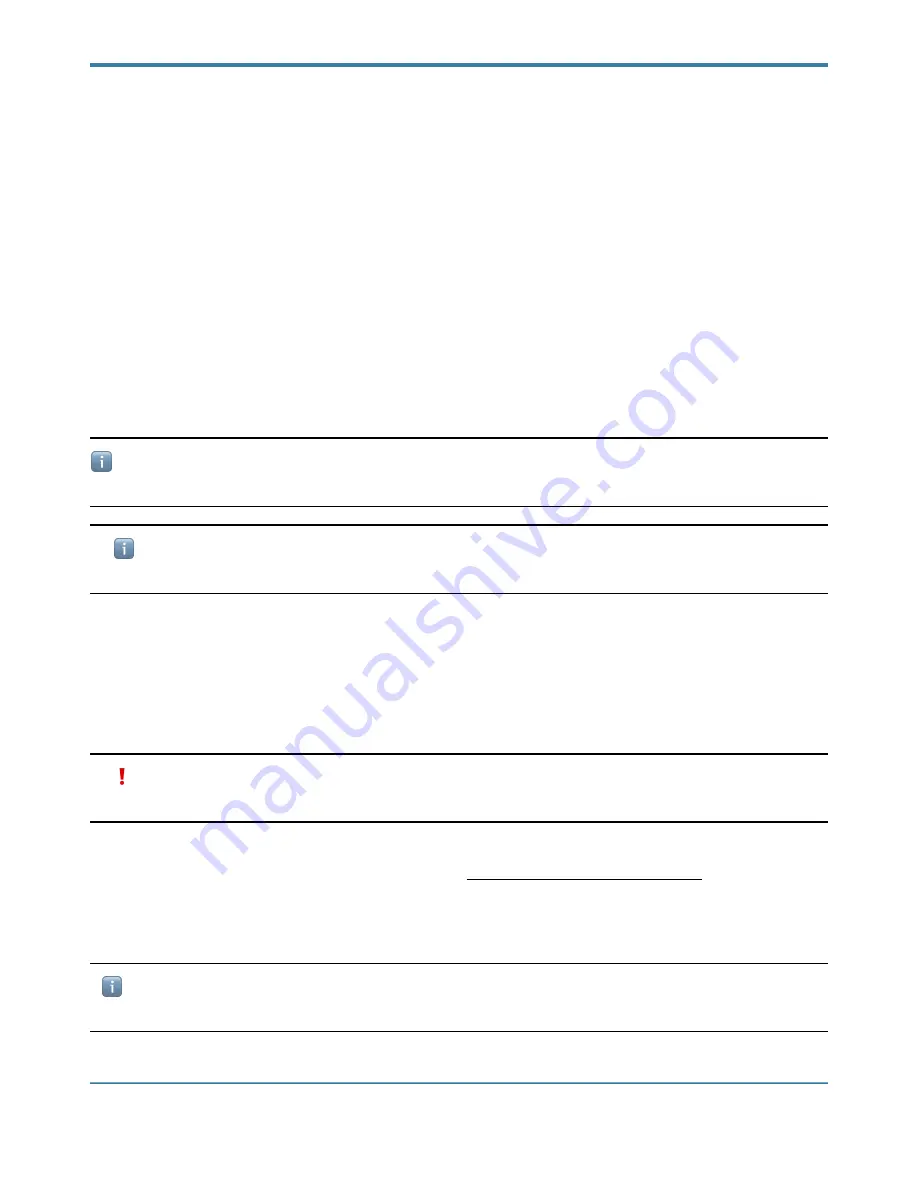
GRANDVIEW ENGINEERING SOLUTIONS, LLC
INSTALLING THE DRIVERS AND SETTING UP THE DEVICE
This section provides instructions for installing drivers and utilities, connecting the Grandview RemoteConnect to a
vehicle, and testing the connection.
❖
Install the Drivers, page 10
❖
Using the Grandview Configuration Tool, page 14
❖
Pairing Grandview RemoteConnect with PC, page 17
❖
Connect the Grandview RemoteConnect to a Vehicle, page 18
❖
Test the Connections, page 20
❖
Setting up AN RP1210 Application, page 25
ℹ
Screen shots used throughout this manual are for illustrative purposes only. All data shown is fictitious and
should only be used as a reference.
ℹ
If you have questions about using this product, contact Grandview Engineering Solutions Customer
Support at (812) 372-1725, or send us an e-mail at:
INSTALL THE DRIVERS
Prior to using the Grandview RemoteConnect adapter, you must install the necessary drivers and software. The
Grandview RemoteConnect drivers are compatible with Microsoft® Windows® 7, Windows® 8, and Windows®
10.
❗
Remember, you must have Administrator privileges to successfully complete the installation process
outlined in this manual.
The following procedure assumes that you have Internet access.
1 On your laptop or PC, navigate to the following website: www.my-grandview.com/downloads
2 Select the appropriate version (32-bit or 64-bit) of the Vehicle Network Bridge Software.
3 Click on the link to begin the download.
4 Click on “Run” (if your browser is Internet Explorer®).
ℹ
Depending on your internet browser (for example Google Chrome, or Firefox®), you may have to locate
the file from your Recent Downloads, and then double-click on it to run it.
Grandview RemoteConnect
Owner’s Manual
Page
!
of
!
10
26











































