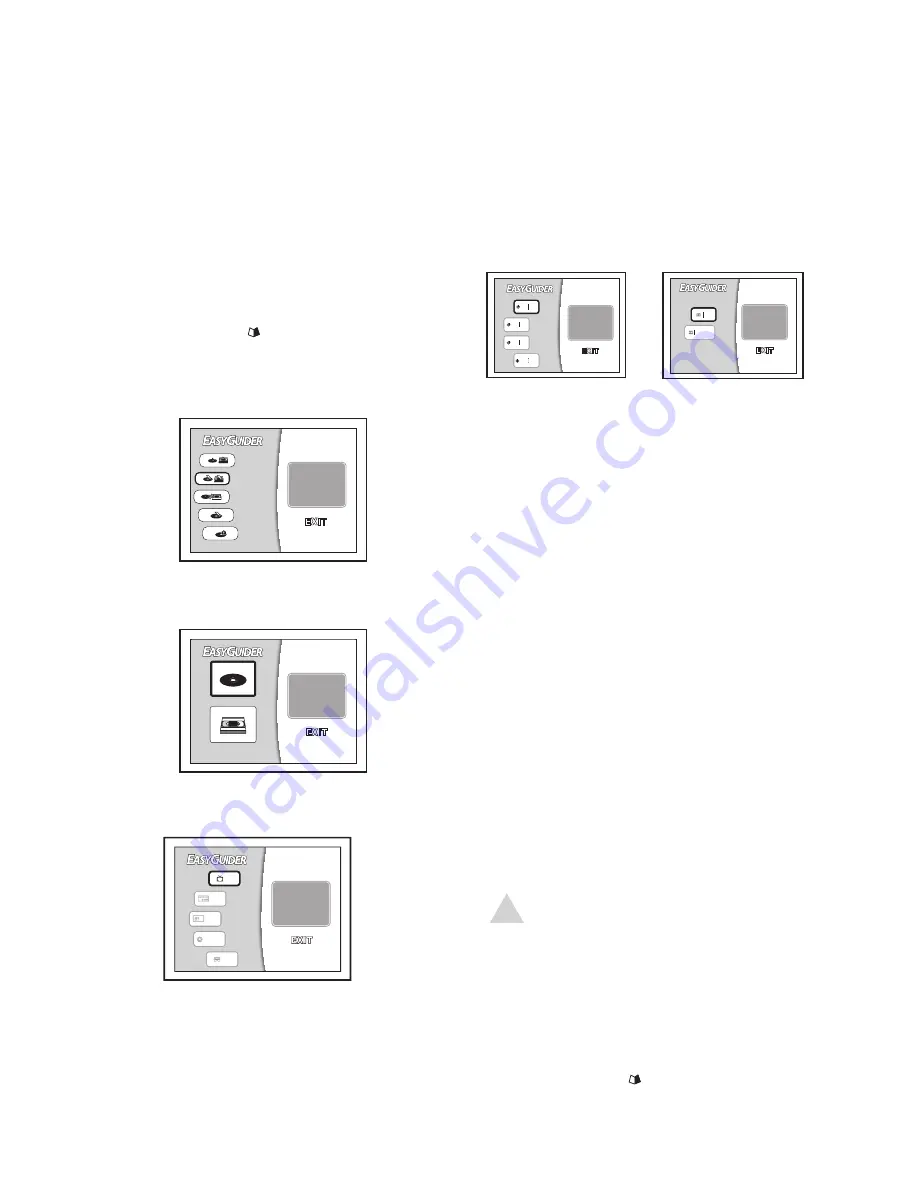
34
DVD RVCR User’s Guide
Basic Recording
Recording from TV
Follow these steps to record a TV show to
DVD or VHS.
1
Insert a recordable disc or VHS tape.
• When you insert a blank disc, the
DVD RVCR will format (or
“initialize”) the disc automatically.
2
Press GUIDER to display the “Easy
Guider” menu.
3
Use
to select “Record”, then press
ENTER.
4
Use
to select “Record Disc” or
“Record Tape” then press ENTER.
5
Use
to select “TV”, then press
ENTER.
6
Use
to select the channel you
want to record, then press ENTER.
• If you are using a cable box/satellite
receiver, set the DVD RVCR
to the receiver’s output channel (2,
3 or 4) and select the desired chan-
nel on the cable box/receiver.
7
Select the desired recording quality
and press ENTER.
8
Press ENTER to start recording.
• To pause recording, press PAUSE
.
• To resume recording, press PAUSE
or REC
.
• To view the status of your recording,
press DISPLAY.
9
When finished, press STOP
to stop
recording.
• If you are using a disc, it will be up-
dated with the new recording. This
may take a few minutes to com-
plete.
• To watch your recording, see page
39.
• To finalize a disc to play on other
DVD players, see page 44.
EXIT
Playback
Record
Copy
Erase
Finalize
EXIT
T V
S-Video
D V
AV1
AV2
1hr HQ
2hr SP
4hr EP
6hr SLP
EXIT
NOTE:
• You cannot change channels or
record quality during recording.
• While a VHS recording is in progress,
you can play a DVD by pressing the
DVD button and then pressing PLAY.
• During VHS recording, you can also
press GUIDER and select “Play Disc”,
“Erase” or “Finalize”.
EXIT
Record Tape
Record Disc
EXIT
SP
EP






























