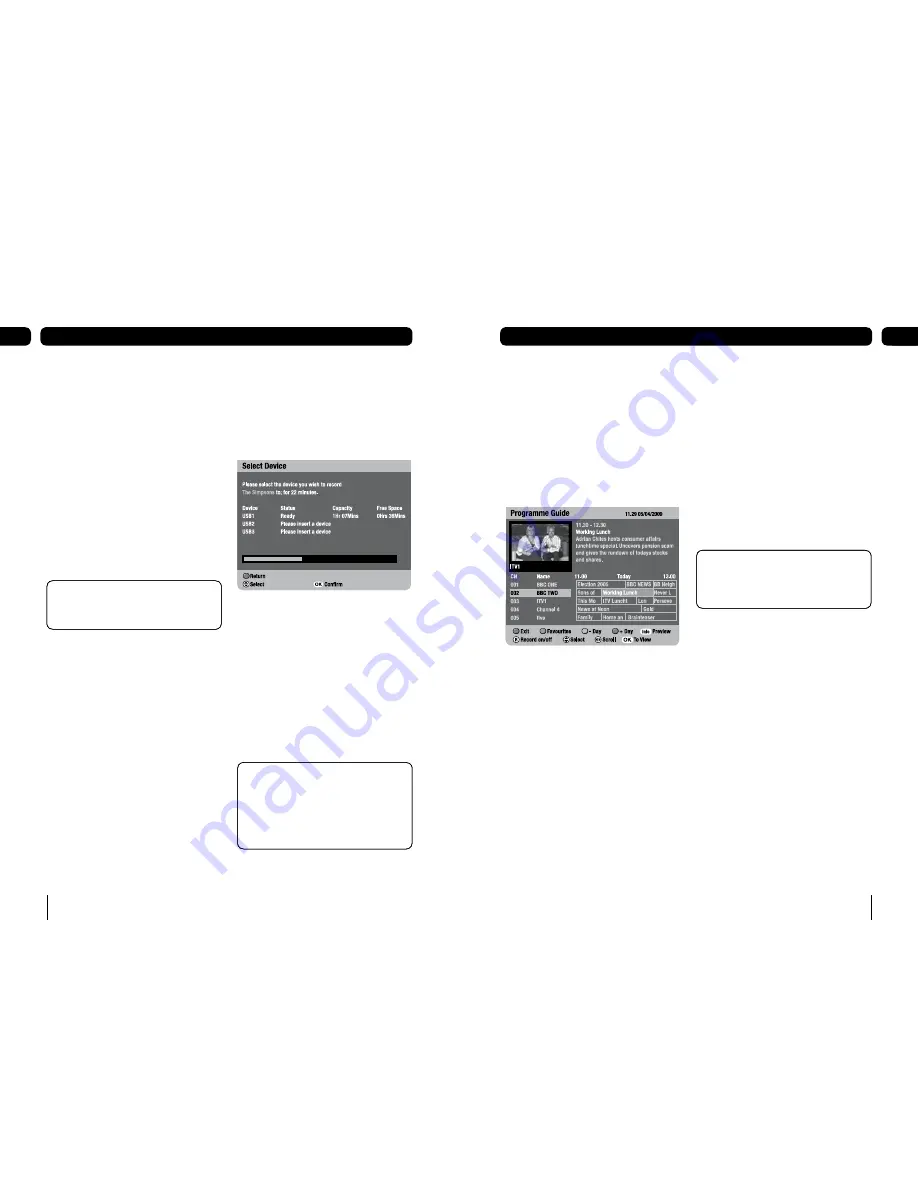
1
Basic functions
05
1
Basic functions
05
Instant record
Instant record, lets you record the channel
you’re watching at the touch of a button.
Press
[•]
,
[••]
or
[•••]
to start recording.
The programme will be recorded onto the
device selected.
If no device is inserted or the device selected
does not have enough free space for the
recording the ‘device selection’ menu will
open.
To select a device press
[•]
,
[••]
or
[•••]
or use
[
p
]
and
[
q
]
then press
the
[OK]
button to begin recording.
1.
While recording it is also
possible to watch a previously
recorded programme.
While recording it is also
possible to watch a previously
recorded programme.
Record live TV
To record a programme that you’re watching
or that is about to start
Press the
[
®
]
button. The ‘device
selection’ menu will open.
To select a device press
[•]
,
[••]
or
[•••]
or use
[
p
]
and
[
q
]
then press
the
[OK]
button to begin recording.
To cancel press
[RED]
If
[OK]
is not pressed within 30 seconds, the
recording menu will clear and the recording
will be cancelled.
To stop/cancel a recording
Press the
[STOP]
button and follow the
on-screen instructions.
1.
2.
3.
1.
Please remember the digital recorder
will add five minutes to the end
of the recording (unless another
recording follows immediately
after) in case the programme being
recorded over runs slightly.
Please remember the digital recorder
will add five minutes to the end
of the recording (unless another
recording follows immediately
after) in case the programme being
recorded over runs slightly.
Record using the programme guide
The easiest way to schedule a recording is
by using the programme guide. This lets you
review 8 days of programmes and quickly
choose the ones you wish to record.
If you need to record a programme beyond
the 8 days shown in the programme guide,
you should set the recording using the
recording scheduler – see the next section.
Record using the programme guide
Press the
[GUIDE]
button.
Press
[
p
,
q
,
t
,
u
]
to highlight the
programme you want to record.
Press
[•]
,
[••]
or
[•••]
to set a
recording on the selected device.
or
Press the
[
®
]
button.
The ‘device selection’ bar will be displayed.
To select a device press
[•]
,
[••]
or
[•••]
or use
[
t
]
and
[
u
]
then press
the
[OK]
button to set a recording.
To cancel press
[RED]
1.
2.
3.
1.
1.
2.
The chosen programme will be highlighted
in red and will be added to your ‘Recording
schedule’.
To edit a scheduled recording or record a
series of programmes, or to record subtitles
on VCR/DVD, see the section ‘Record using
the recording scheduler’.
While watching a programme you’re
recording, you can adjust the recording
duration by pressing the
[
®
]
button to open
the ‘adjust record duration’ menu.
If a programme you want to record is,
for example, broadcast either side of
the news, you must set the programme
guide to record after the break as well.
If a programme you want to record is,
for example, broadcast either side of
the news, you must set the programme
guide to record after the break as well.





















