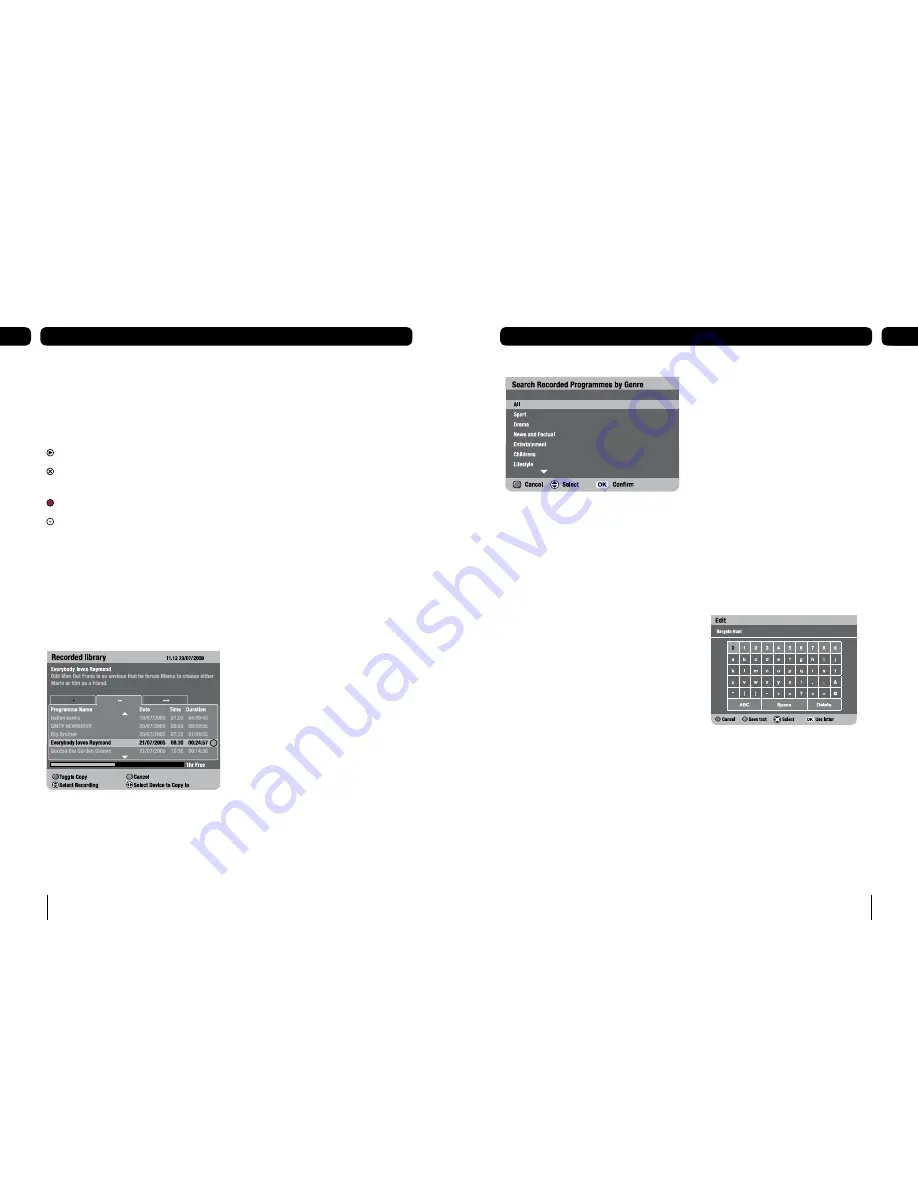
4
Advanced functions
06
5
Advanced functions
06
Recorded programme icons
Icons may be displayed to the right of the
programmes in the ‘Recorded library’.
This is what they mean
The recording is currently playing.
This recording has been marked for
deletion.
This recording has been marked for copy.
This programme is being recorded.
The horizontal bar at the bottom of the
‘Recorded library’ shows how much recording
time has been used on the device, and how
many hours or minutes are still available.
Copy
You can copy programmes from one inserted
device to another by using the copy feature.
In the ‘Recorded library’
Press
[•]
,
[••]
or
[•••]
or use
[
t
]
and
[
u
]
to select a device.
Use
[
p
]
or
[
q
]
to select the programme
you want to copy and press
[RED]
.
Use
[
p
]
or
[
q
]
to select other
1.
2.
3.
programmes you want to copy and press
[RED]
to highlight them.
Press
[•]
,
[••]
or
[•••]
or use
[
t
]
and
[
u
]
to select the device you want to copy
onto. Press
[OK]
.
The confirm copy screen will appear.
Press
[RED]
to cancel copying.
Press
[BLUE]
to start copying.
The copy progress screen will appear.
Press
[RED]
to return to the ‘Recorded
library’ (copying will continue).
Press
[GREEN]
to cancel copying.
Press
[EXIT]
to watch TV. Copying will
continue.
To return to the ‘Copy progress’ screen at any
time.
Press
[PLAY]
to enter the ‘recorded
library’.
Press
[RED]
to view progress screen.
Search recorded programmes
The search facility lets you sift through your
recorded programmes by genre, making it
easy to find the recording you want to watch.
To search your recorded programmes
From the ‘Recorded library’, press
[YELLOW]
.
Use
[
p
]
and
[
q
]
to skip through the
different genres.
Highlight the genre you want to search
and press
[OK]
.
4.
1.
2.
1.
2.
3.
1.
2.
1.
2.
3.
The ‘Recorded library’ will re-open displaying a
list of genre specific recordings.
Highlight the recording you want to watch
and press
[OK]
.
Or press
[YELLOW]
to search another
genre.
Sort by name or by date
You can arrange your recordings by name/
date.
From the ‘Recorded library’, use
[swap]
to toggle between sort by name and sort
by date.
1.
2.
1.
Rename a recording
Press
[MENU]
, highlight ‘System set-up’
and press
[OK]
.
Highlight ‘Recorded programme options’
and press
[OK]
.
Highlight ‘Rename recorded programme’
and press
[OK]
.
The ‘Edit’ screen will open.
To select a device press
[•]
,
[••]
or
[•••]
or use
[
t
]
and
[
u
]
.
Use
[
p
]
or
[
q
]
to select the programme
you want to rename and press
[OK]
.
Use the on-screen keyboard to rename
the recording and press
[GREEN]
to save.
1.
2.
3.
1.
2.
3.





















