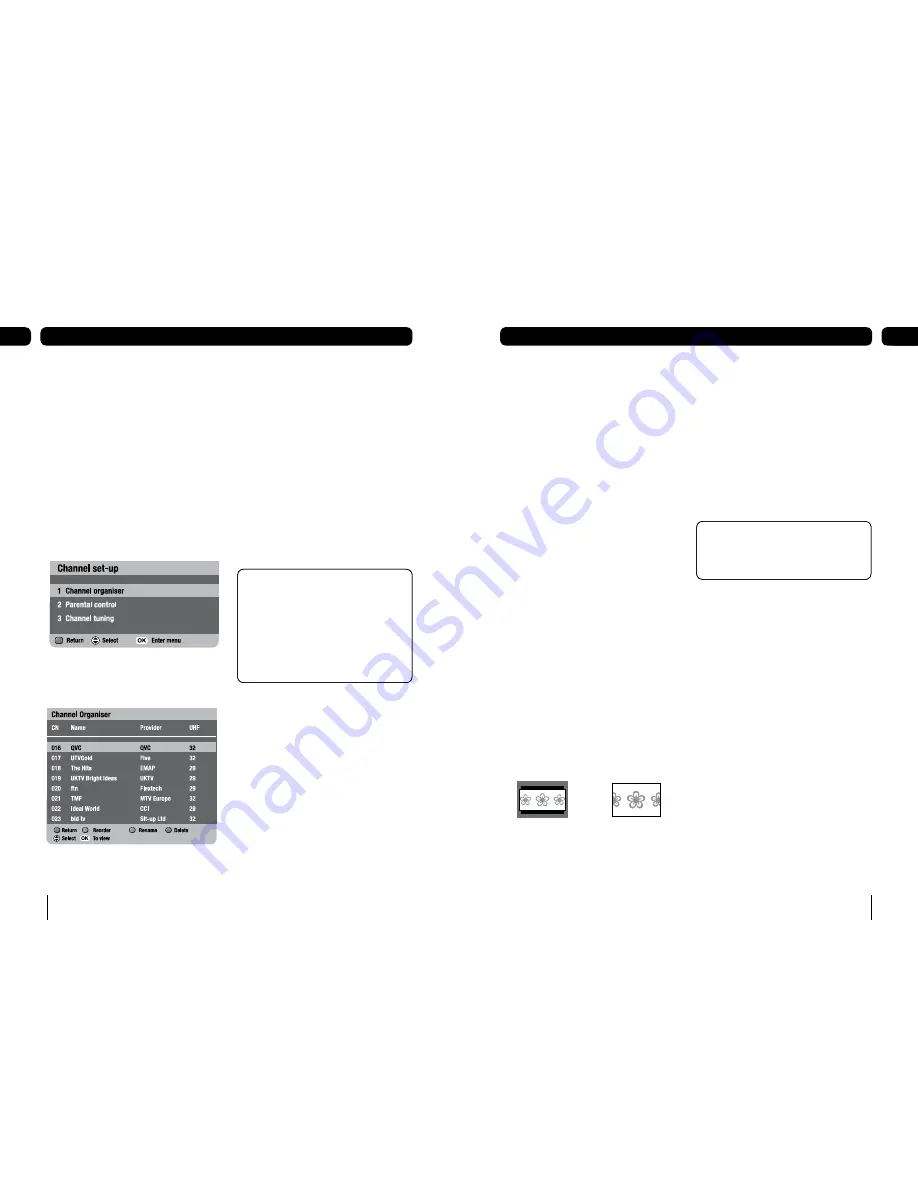
6
Advanced functions
06
7
Advanced functions
06
Channel organiser
The Channel organiser lists the channels
available on your digital TV service.
To organise your channels
Press
[menu]
to open the main menu.
Press
[4]
or use
[
q
]
to highlight the
‘System set-up’ option and press
[OK]
.
Press
[2]
or use
[
q
]
to highlight ‘Channel
set-up’. Press
[OK]
.
Highlight channel organiser and press
[OK]
.
To delete a channel
Press
[blue]
. (You will be asked for a PIN
– the default is 0000.)
1.
2.
3.
4.
1.
To change the order of a channel
Press
[green]
and then move it using
[
p
]
and
[
q
]
. To save its position, press
[OK]
.
To rename a channel
Highlight the channel you want to rename
and press
[yellow]
.
Rename the channel using the on-screen
keyboard.
Press
[green]
to save.
Press and hold
[
p
]
or
[
q
]
to move to a
page up and a page down.
1.
1.
2.
3.
Please remember. Your digital box is
always searching for new channels
and channels that no longer broadcast
programmes. Channels that no longer
broadcast programmes will be marked
‘DEL’ and you should delete them. To
delete a channel see the channel set-
up and channel organiser sections.
Please remember. Your digital box is
always searching for new channels
and channels that no longer broadcast
programmes. Channels that no longer
broadcast programmes will be marked
‘DEL’ and you should delete them. To
delete a channel see the channel set-
up and channel organiser sections.
TV set-up
Television type
Television type lets you tell the digital box
whether you have a standard or widescreen
TV.
Press
[menu]
to open the main menu.
Press
[4]
or use
[
q
]
to highlight the
‘System set-up’ option and press
[OK]
.
Press
[OK]
to select the ‘TV set-up’ option.
To change the television-type setting use
the
[
t
]
or
[
u
]
buttons.
If you have a widescreen TV choose ‘16:9
widescreen’.
If you have a normal 4:3 TV choose ‘4:3’.
You can then select the widescreen option of
letter box or centre cut-out.
Press
[
q
]
to highlight widescreen and
use the
[
t
]
or
[
u
]
buttons to select.
Letter box
– shows a black border on the
top and the bottom of the screen when you
are watching a widescreen broadcast on a
4:3 TV.
Centre cut-out
– trims the left and right
edges of the picture.
1.
2.
3.
4.
1.
4:3 Letter box
4:3 Centre cut-out
4:3 Letter box
4:3 Centre cut-out
Setting the viewing standard
To change the viewing standard
In the ‘TV set-up’ menu.
Use
[
q
]
to highlight ‘standard’.
If you have an RCA connector, set the
standard to CVBS.
If your TV supports S-Video, set the
standard to S-video.
1.
2.
3.
Please remember. The default
standard is RGB. If you’re using a
normal SCART lead, this setting
gives you the best picture quality.
Please remember. The default
standard is RGB. If you’re using a
normal SCART lead, this setting
gives you the best picture quality.





















