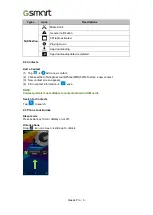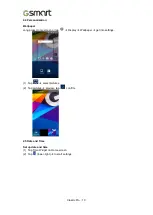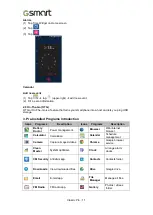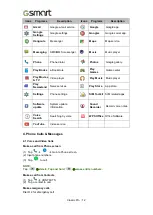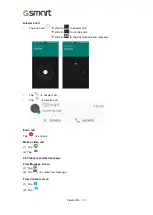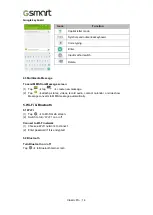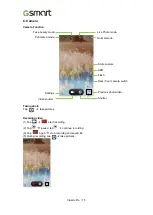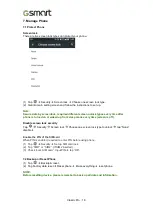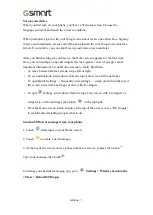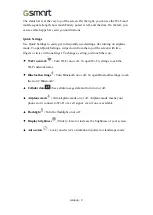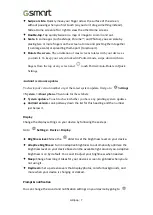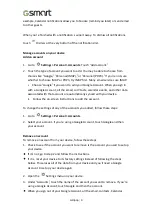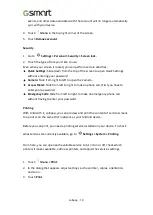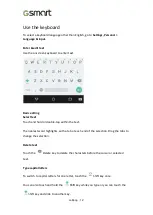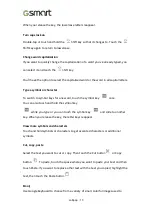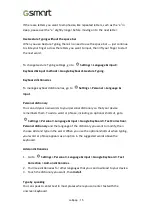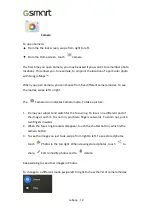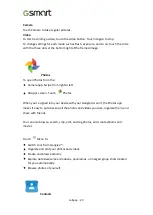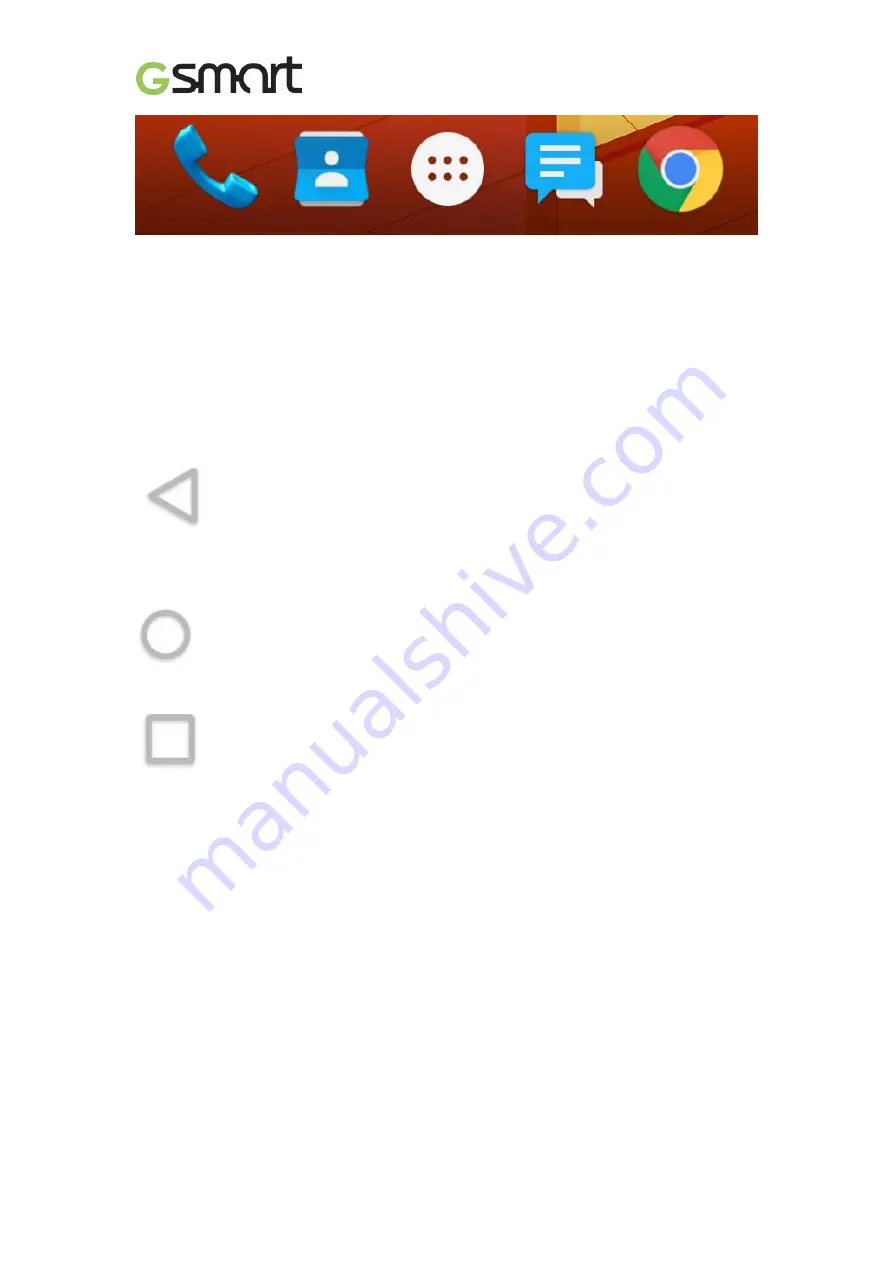
Lollipop
|
5
To open an app, touch it. To drag an app in or out of the Favorites tray or anywhere
else on a Home screen, touch & hold it, then move it with your finger where you want
it.
Navigation buttons
At the bottom of most phone or tablet screens, no matter what you’re doing, you’ll
always find the navigation bar with three buttons.
Back
Opens the previous screen you were working in, even if it was in a different app.
Once you back up to the Home screen, you can’t go back any further.
Home
Opens the central Home screen. To open Google Now™, swipe up.
Overview
Opens a list of thumbnail images of screens you’ve worked with recently. To open one,
touch it. To remove a screen from the list, swipe it left or right or touch on the X.
Organize your Home screens
•
To change your wallpaper, add a widget, adjust Search settings, or change screen
order, touch & hold the background of any Home screen.
•
You can have any number of Home screens to the right. To add a new screen,
swipe to the rightmost screen and drag an app or widget to the right edge.
•
The screen to the left of the main Home screen is reserved for Google Now, and is
available only when Google Now is turned on.
•
To create a folder, slide one icon quickly on top of another.
•
To name or rename a folder, open it and touch its name.
Содержание GSmart Classic Pro
Страница 1: ...Classic Pro 0 GSmart Classic Pro User Manual ...
Страница 19: ...Android 5 1 Lollipop User Manual ...