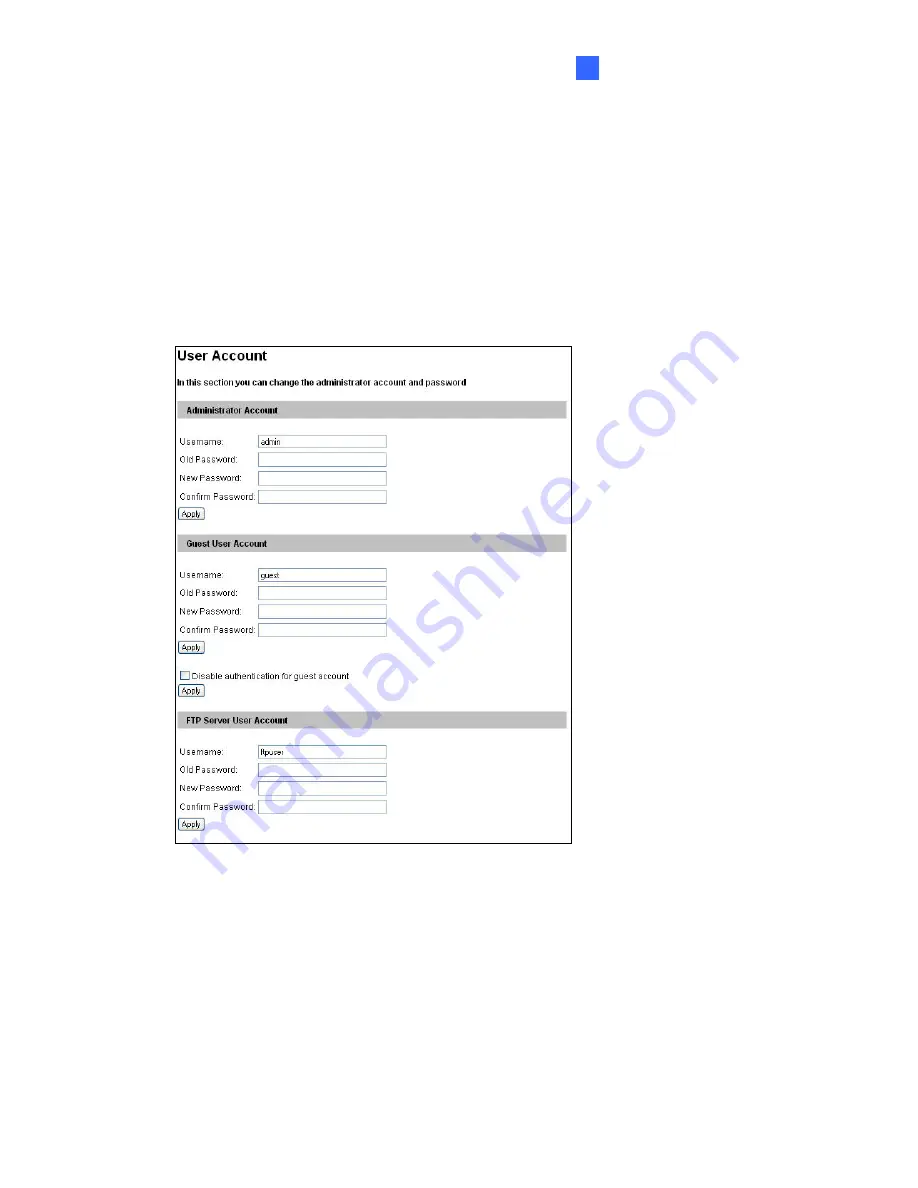
Administrator Mode
4
4.8.3 User Account
You can change the login name and password of Administrator, Guest and FTP Server User.
The default Administrator login name and password are
admin
.
The default Guest login name and password are
guest
. To allow a Guest user to log in
without entering name and password, select
Disable authentication for guest account
.
The default FTP Server login name is
ftpuser
and default password is
123456
.
Figure 4-37
155
Содержание GV-FE3402
Страница 69: ...5 Secure the PoE converter to the ceiling with 3 self prepared screws Figure 1 65 54 ...
Страница 77: ...4 The login page appears Figure 2 3 5 Type the default ID and password admin and click Apply to login 62 ...
Страница 114: ...Administrator Mode 4 4 1 1 Video Settings Figure 4 2A 99 ...
Страница 115: ...Figure 4 2B 100 ...
Страница 172: ...Administrator Mode 4 Figure 4 38 2 157 ...
Страница 173: ...4 8 5 Tools This section allows you to execute certain system operations and view the firmware version Figure 4 39 158 ...
Страница 194: ...Advanced Applications 6 GV EFER3700 EFER3700 W Figure 6 11 GV FER5700 Figure 6 12 179 ...
















































