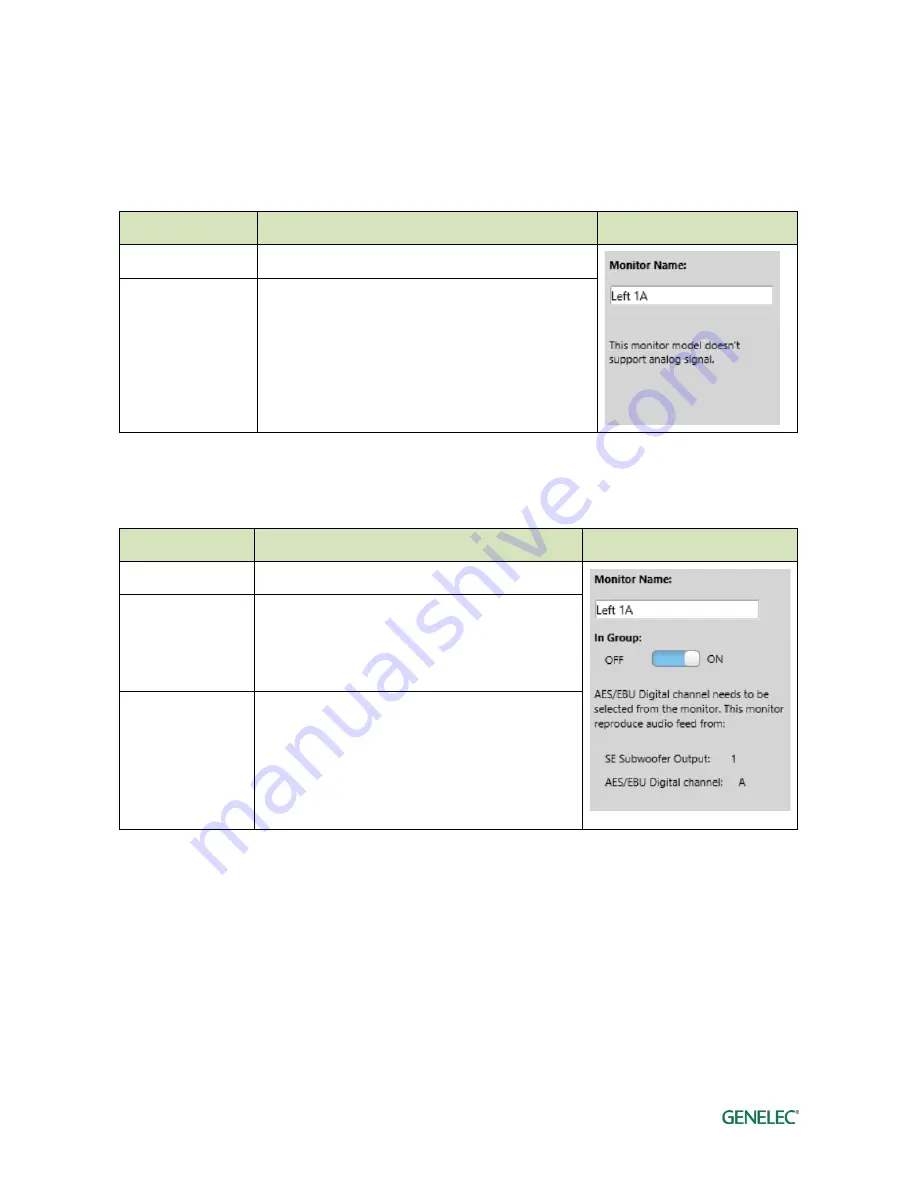
Genelec Loudspeaker Manager (GLM) 2.0 - System Operating Manual
page 36 of 55
Group setting specific to a single SE monitor (8130)
This section explains the group-specific controls available for 8130 monitors.
Table 7. Group settings for SE Monitor (8130) with analog input (available with SE7261)
Setting
Description
View
Monitor Name
Name tag to help identify monitor
(note)
8130 monitors controlled with SE7261 and GLM
cannot be used with analog signals as SE7261
supports only AES/EBU digital audio.
Table 8. Group settings for SE Monitor (8130) with digital audio input (available with SE7261)
Setting
Description
View
Monitor Name
Name tag to help identify monitor
In Group
When this setting is ON the monitor belongs to
the current group. When the setting is OFF the
monitor is not in the group and does not play
audio.
AES/EBU Digital
Channel
AES/EBU subframe A and B must be selected
from the back panel of the 8130 monitors. SE
Subwoofer Output provide an output number
where digital audio cable comes and AES/EBU
Digital channel provide a channel that must be
selected from the 8130 monitor.
















































