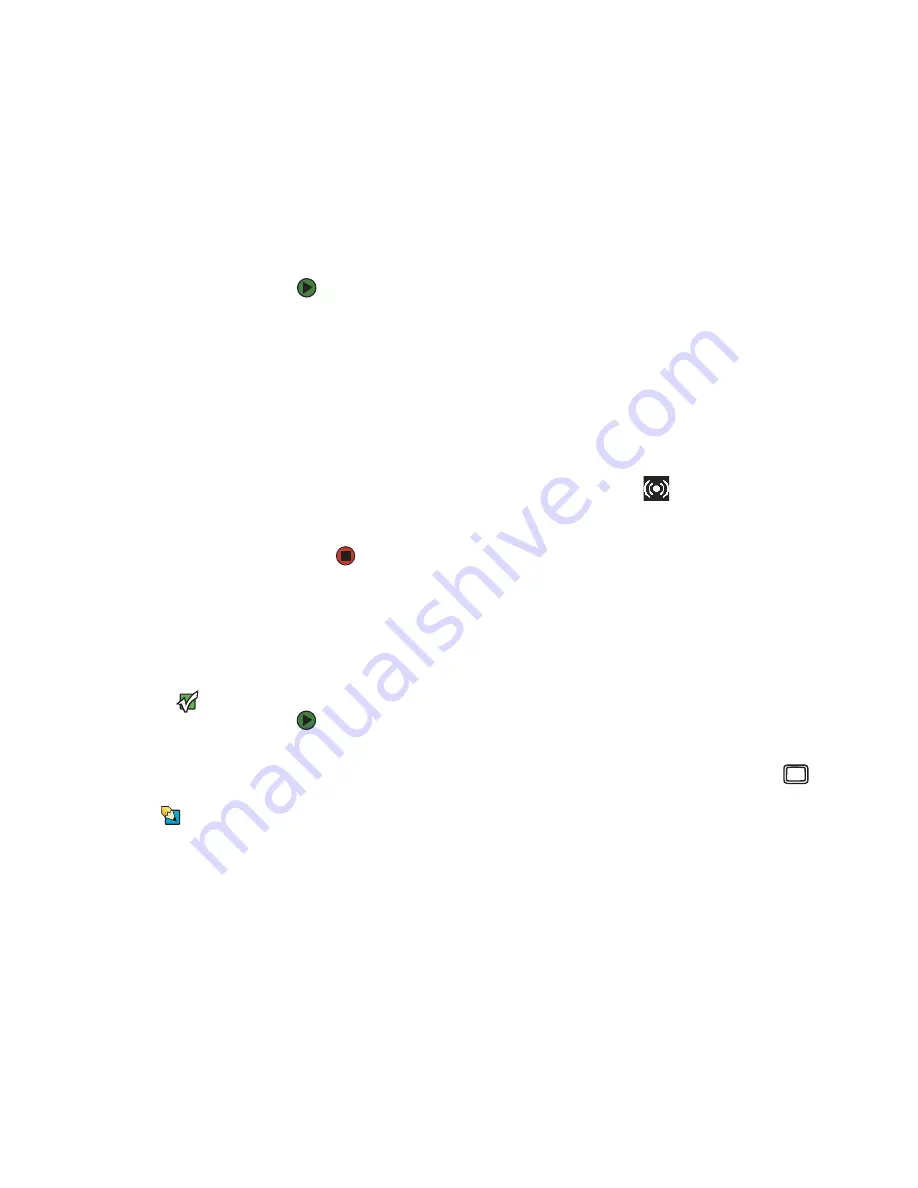
CHAPTER 6: Using Your Hardware
www.gateway.com
56
Configuring the audio jacks
If the back of your computer has five audio jacks, they are universal jacks (which
use a round mini-jack connector). The five jacks can be used for more than one
purpose. For example, the blue jack on the computer can be a stereo in jack or
a stereo out jack. For more information on how each jack can be used, see the
Hardware Reference Guide. To use the universal audio jacks for something other
than the default audio device, you need to configure them.
To configure the universal audio jacks:
1
Connect your audio device(s) to the computer audio jack(s).
2
Click
Start
, then click
Control Panel
. The
Control Panel
window opens.
If your Control Panel is in Category View, click
Sounds, Speech,
and
Audio Devices
. Click/Double-click
Sounds and Audio Devices
, then
click
Advanced
under Speaker Settings. The
Advanced Audio Properties
dialog box opens.
-OR-
If your computer has the Realtek Sound Effect Manager installed,
double-click the Sound Effect Manager icon
on the taskbar. The
Realtek
dialog box opens.
3
Configure the audio jacks for your speaker setup.
Connecting a projector or monitor
If your computer’s video card supports it (it must have two video connections),
you can connect an additional monitor or projector to your computer.
Important
The dialog boxes shown in this section
are examples only and may not represent
the actual screens on your computer.
To use a projector or additional monitor:
1
Turn off your computer.
2
Plug the projector or monitor cable into the secondary VGA port
on
your computer.
Tips & Tricks
For the location of the VGA port on your
computer, see the Hardware Reference
Guide or the setup poster.
3
Turn on your computer.
4
Plug the projector or monitor power cord into an AC power outlet, then
turn it on. Windows recognizes the new hardware and searches for its
driver. You may need to install the driver from the disc supplied by the
manufacturer or download the driver from the manufacturer’s Web site.
5
After the driver is installed, right-click any empty space on the desktop,
then click
Properties
. The
Display Properties
dialog box opens.
Содержание E-1500
Страница 1: ...USER GUIDE Gateway Computer...
Страница 13: ...CHAPTER 1 Getting Help www gateway com 6...
Страница 27: ...CHAPTER 2 Getting Started www gateway com 20...
Страница 57: ...CHAPTER 5 Sending and Receiving Faxes www gateway com 50...
Страница 105: ...CHAPTER 8 Customizing Your Computer www gateway com 98...
Страница 119: ...CHAPTER 9 Networking Your Computer www gateway com 112...
Страница 120: ...CHAPTER 10 113 ProtectingYourComputer Securing your computer Securing your data Using Windows user accounts...
Страница 128: ...CHAPTER 11 121 RecoveringYourSystem Understanding system recovery options Recovering your system...
Страница 135: ...CHAPTER 11 Recovering Your System www gateway com 128...
Страница 136: ...CHAPTER 12 129 MaintainingYourComputer Caring for your computer Managing hard drive space Moving from your old computer...
Страница 149: ...CHAPTER 12 Maintaining Your Computer www gateway com 142...
Страница 172: ...CHAPTER 14 165 Troubleshooting Safety guidelines First steps Solving problems Telephone support...
Страница 189: ...CHAPTER 14 Troubleshooting www gateway com 182...
Страница 195: ...APPENDIX A Safety Regulatory and Legal Information www gateway com 188...
Страница 203: ...Index www gateway com 196...
Страница 204: ...MAN GW ATX PRO USR GDE R0 3 06...






























