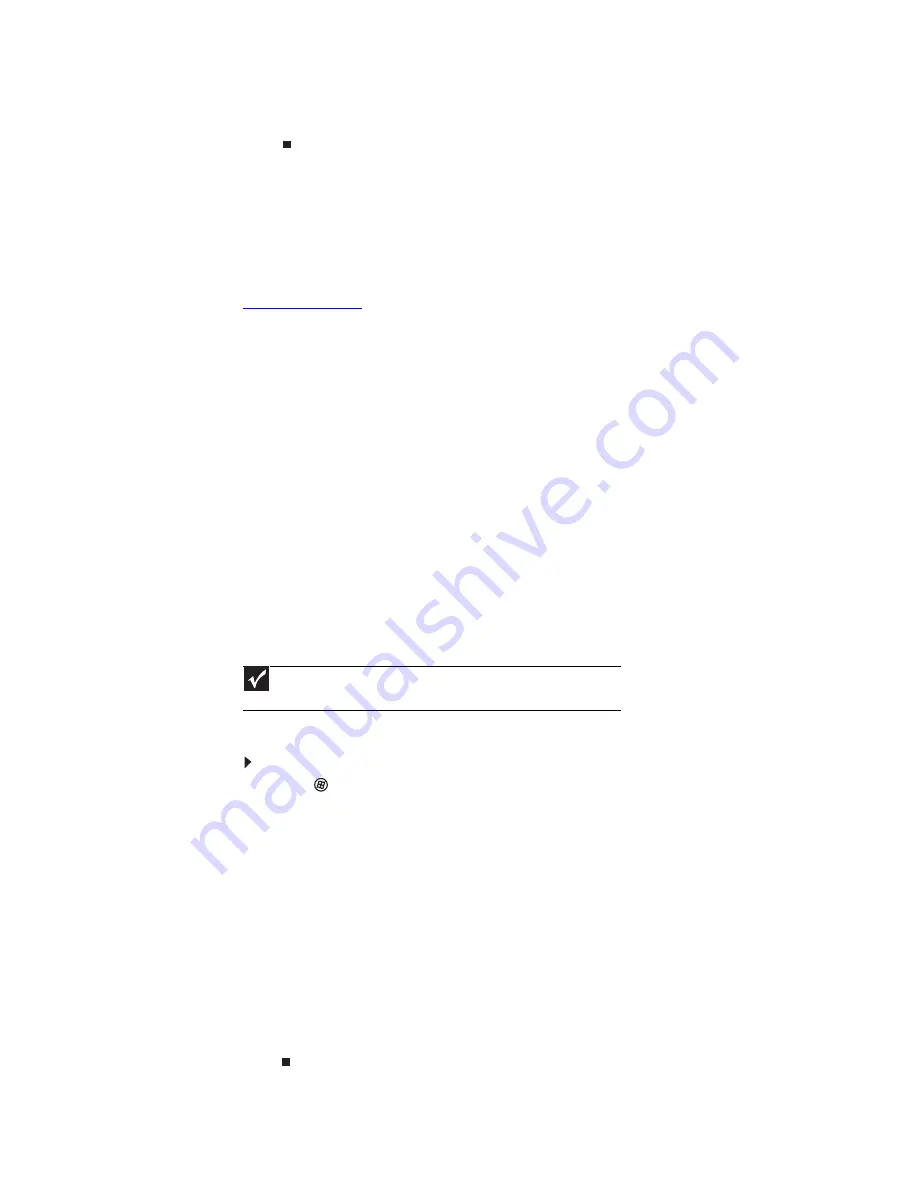
www.gateway.com
89
4
Click the plus (+) in front of
Network adapters
. The wireless Ethernet device installed in
your computer is listed. If one is not listed, you must install one.
Setting up wireless Ethernet network hardware
Installing wireless cards and drivers
After you have determined the type of wireless equipment you are using for your network, you
need to install wireless cards and drivers on the computers that do not have them already
installed. To order wireless Ethernet PCI or PC cards, visit the Accessories Store at
www.gateway.com
.
Use the documentation that comes with your wireless cards for instructions on installing the cards
and any required drivers.
Setting up your access point
A wireless Ethernet network sends and receives information through radio waves. This means
that another computer outside your network can intercept the radio waves and take control of
your network.
If you do not set up security for your network, a
hacker
can gain access to your Internet
connection to send spam e-mail and to your hard drive to download viruses or view your personal
data, like credit card numbers, Social Security numbers, and personal online banking information.
Check your access point documentation for information about installing it and setting network
security.
Setting up your network connection
Naming the computers and the workgroup
Make sure that you have set up your router (wired network) or access point (wireless network).
If you are setting up a wired network, make sure that you have connected the network cabling.
To identify this computer on the network:
1
Click
(
Start
), then click
Control Panel
. The
Control Panel
window opens.
2
Click
System and Maintenance
. The
System and Maintenance
window opens.
3
Click
System
, then click
Change Settings
in the
Computer Name, Domain and
Workgroup settings
area. The
System Properties
dialog box opens.
4
Click
Change
.
5
If your computer does not already have a name, type a unique computer name in the
Computer name
box. This name identifies the computer to other users on the network.
Use a computer name of up to 15 characters with no blank spaces. Each computer name
must be unique on your network. All-numeric computer names are not allowed. Names
must contain some letters.
6
Type a name for your workgroup in the
Workgroup
box. Use a workgroup name of up
to 15 characters with no blank spaces. The workgroup name must be the same for all
computers in your network workgroup, and the name must be different than any computer
name on your network.
7
Click
OK
. When you are prompted to restart your computer, click
Restart Now
.
Important
You must give each computer on the network a unique Computer Name
and the same Workgroup Name.
Содержание 3-Bay mBTX Pro
Страница 1: ...3 Bay mBTX Pro USERGUIDE...
Страница 2: ......
Страница 28: ...CHAPTER 2 Setting Up and Getting Started 20...
Страница 102: ...CHAPTER 9 Networking Your Computer 96...
Страница 103: ...CHAPTER10 97 Protecting your computer Hardware security Data security Security updates...
Страница 126: ...CHAPTER 11 Maintaining Your Computer 120...
Страница 151: ...CHAPTER13 145 Troubleshooting Safety guidelines First steps Troubleshooting Telephone support...
Страница 168: ...CHAPTER 13 Troubleshooting 162...
Страница 182: ...Contents 176...
Страница 183: ......
Страница 184: ...MAN 3BAY MBTX PRO USR GDE V R0 12 06...






























