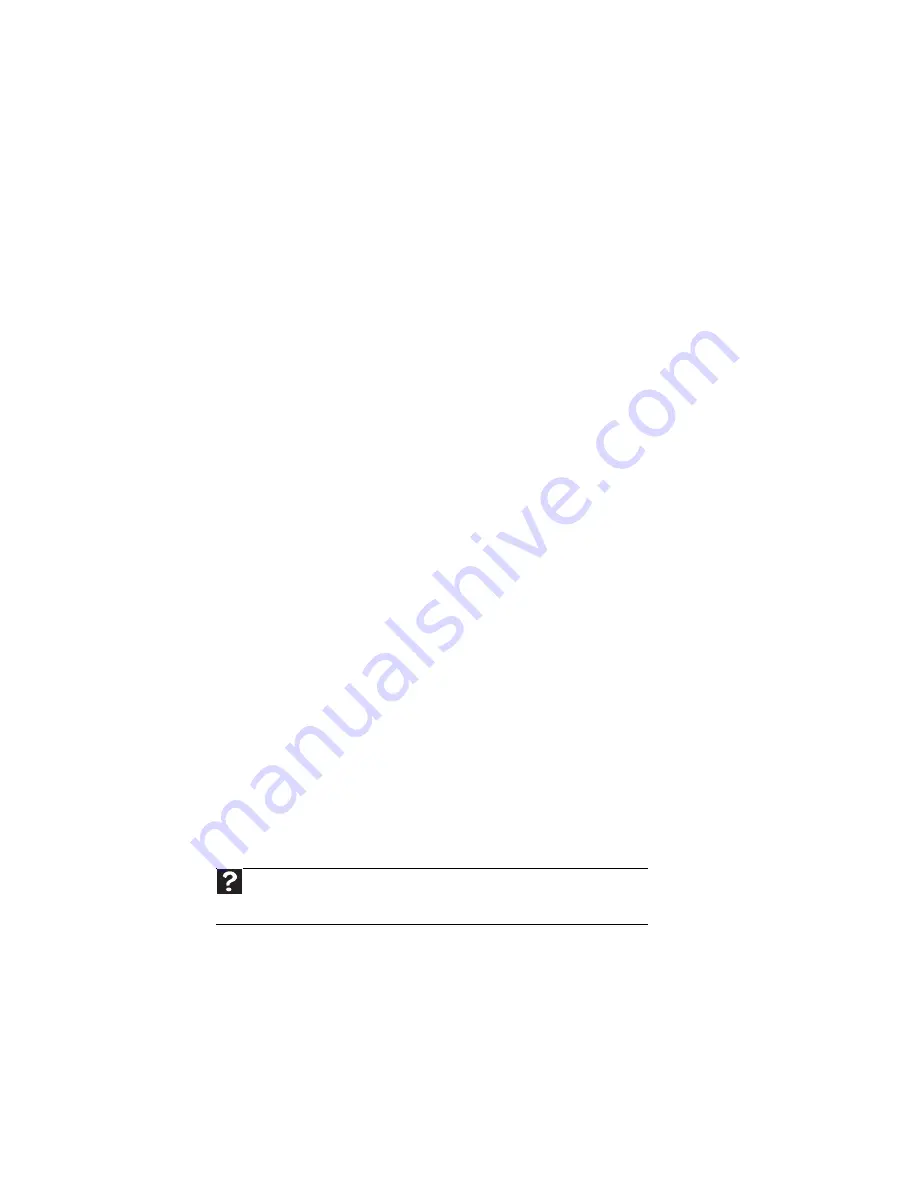
CHAPTER 13: Troubleshooting
156
Monitor
The screen resolution is not correct
•
Change the screen resolution from the
Display Settings
dialog box. For more information,
see
“Changing color depth and screen resolution” on page 70
The computer is running but there is no picture
•
Make sure that the monitor is plugged in and turned on. If the monitor is turned on, the
power LED should be lit.
•
Adjust the brightness and contrast controls to the center position.
•
Make sure that the monitor cable is connected to the video port on the back of your
computer.
•
Check the cable for bent or damaged pins.
•
Reinstall the device driver.
•
Connect a monitor that you know works to your computer.
The color is not uniform
•
Make sure that the monitor warms up for at least 30 minutes before making a final
judgment about color uniformity.
•
Make sure that:
•
Non-shielded speakers are not placed too close to the monitor.
•
The monitor is not positioned too close to another monitor, electric fan, fluorescent
light, metal shelf, or laser printer.
•
You demagnetize the screen using the monitor’s degauss feature. For more information
on degauss, see your monitor’s documentation.
Why is there a horizontal line or wire visible across the monitor screen?
Your monitor may use a thin
damper
wire, located approximately 1/3 of the way down from
the upper screen edge and 1/3 of the way up from the lower screen edge, to stabilize the internal
aperture grille. These wires are most obvious when the monitor displays a white background.
The aperture grille allows more light to pass through the screen for brighter colors and greater
luminescence. The damper wire is a critical part of the overall monitor design and does not
negatively affect the monitor's function.
The text on the display is dim or difficult to read
•
Adjust the brightness and contrast controls.
•
Use the monitor degauss feature (see your monitor documentation) or turn off your
computer and monitor, leave them off for at least a half hour, then restart your computer.
•
Change the display settings. For more information, see
windows and backgrounds” on page 71
.
•
Move the monitor away from sources of electrical interference, such as televisions,
unshielded speakers, microwaves, fluorescent lights, and metal beams or shelves.
For more information about display types, see your monitor and video card documentation.
Mouse
The mouse does not work
•
Make sure that the mouse cable is plugged in correctly.
•
Shut down and restart your computer.
•
Remove all extension cables and switch boxes.
•
Try a mouse you know is working to make sure that the mouse port works.
Help
For more information about changing the screen resolution, click
Start
, then click
Help and Support
. Type the phrase
screen resolution
in the
Search Help
box, then
press E
NTER
.
Содержание 3-Bay mBTX Pro
Страница 1: ...3 Bay mBTX Pro USERGUIDE...
Страница 2: ......
Страница 28: ...CHAPTER 2 Setting Up and Getting Started 20...
Страница 102: ...CHAPTER 9 Networking Your Computer 96...
Страница 103: ...CHAPTER10 97 Protecting your computer Hardware security Data security Security updates...
Страница 126: ...CHAPTER 11 Maintaining Your Computer 120...
Страница 151: ...CHAPTER13 145 Troubleshooting Safety guidelines First steps Troubleshooting Telephone support...
Страница 168: ...CHAPTER 13 Troubleshooting 162...
Страница 182: ...Contents 176...
Страница 183: ......
Страница 184: ...MAN 3BAY MBTX PRO USR GDE V R0 12 06...
















































