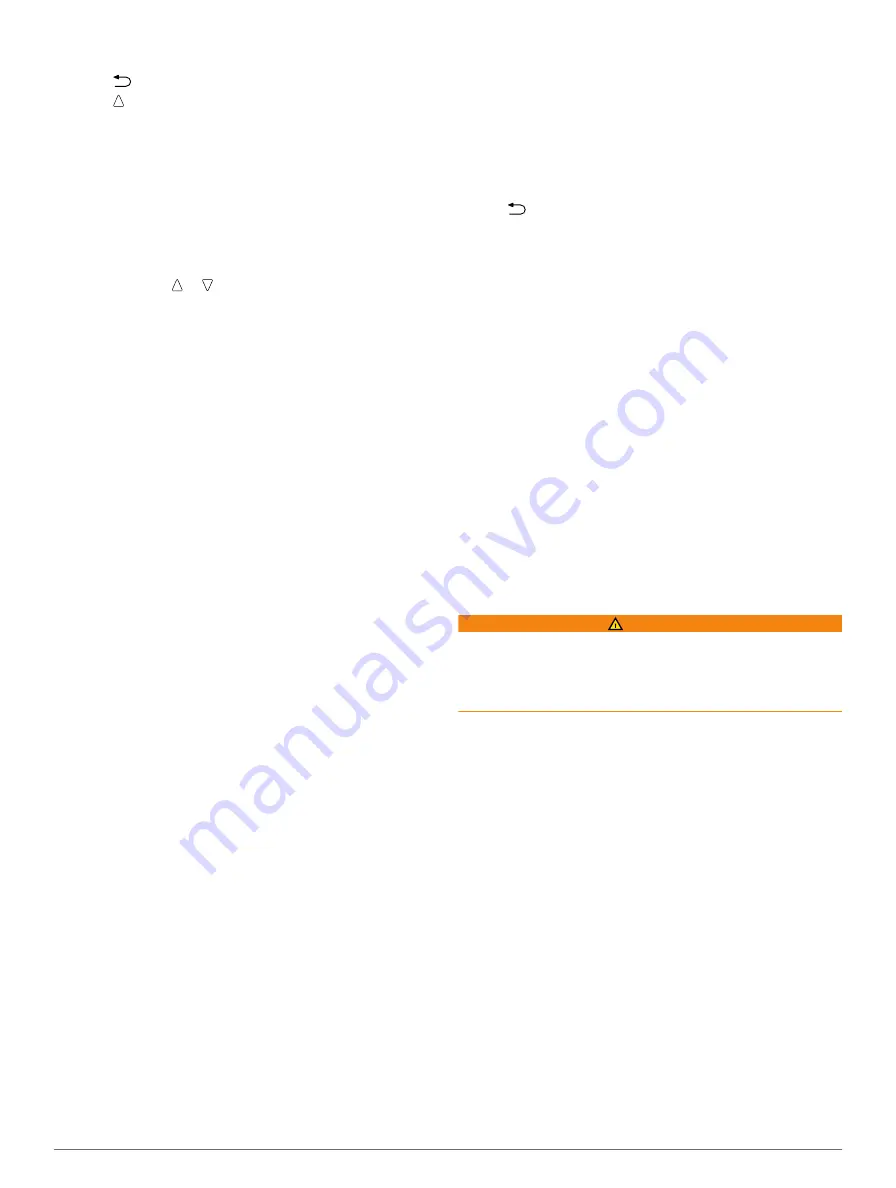
2
Select
Setup
>
Sensors
>
Mode
>
Always On
.
3
Select
repeatedly to return to the time of day page.
4
Select repeatedly until the barometric data page appears.
The current barometric pressure appears in large numbers,
and the range of previous readings for the graph shown
appears in small numbers at the bottom of the page.
5
Compare the current reading with earlier readings to see if
the barometric pressure is increasing or decreasing.
Marking and Starting Navigation to a Man
Overboard Location
You can save a man overboard (MOB) location, and
automatically start navigation back to it. You can customize the
hold function of the or key to access the MOB function
quickly (
1
Select the action key.
2
Select
GPS Tools
>
MOB
>
Start
.
The map page opens showing the route to the MOB location.
3
Navigate using the compass (
) or map (
Geocaches
A geocache is like a hidden treasure. Geocaching is when you
hunt for hidden treasures using GPS coordinates posted online
by those hiding the geocache.
Downloading Geocaches
1
Connect your device to a computer using the USB cable.
2
Go to
3
If necessary, create an account.
4
Sign in.
5
Follow the on-screen instructions to find and download
geocaches to your device.
Navigating to a Geocache
Before you can navigate to a geocache, you must go to
, and download a geocache to your
device.
Navigating to a geocache is like navigating to any other
location.
• See the navigation section (
• Go to the profiles section (
geocaching.
• Go to the geocache settings (
) to customize your
device settings.
• Go to the data pages section (
) to customize your
data fields.
Logging the Attempt
After you have attempted to find a geocache, you can log your
results.
1
Select the action key.
2
Select
GPS Tools
>
Geocaches
>
Log Attempt
.
3
Select
Found
,
Did Not Find
, or
Unattempted
.
4
Select an option:
• To begin navigation to a geocache nearest you, select
Find Next
.
• To end the logging, select
Done
.
chirp™
A chirp is a small Garmin accessory that is programmed and left
in a geocache. You can use your device to find a chirp in a
geocache. For more information about the chirp, see the
chirp
Owner's Manual
Finding a Geocache with a chirp
1
Select the action key.
2
Select
Setup
>
Geocaches
>
chirp
>
On
.
3
Hold
.
4
Select
Start GPS
.
5
Wait while the device locates satellites.
6
Select the action key.
7
Select
GPS Tools
>
Geocaches
.
8
Select a geocache, and select
chirp
to show chirp details
while you are navigating.
9
Select
Go
, and navigate to the geocache (
When you are within 32.9 ft. (10 m) of the geocache that
contains a chirp, a message appears.
Applications
Jumpmaster
The jumpmaster feature is designed for experienced skydivers,
particularly those in the military.
The jumpmaster feature follows military guidelines for
calculating the high altitude release point (HARP). The device
detects automatically when you have jumped to begin
navigating toward the desired impact point (DIP) using the
barometer and electronic compass.
Planning a Jump
WARNING
Jumpmaster is for use by experienced skydivers only.
Jumpmaster should not be used as a primary skydiving
altimeter. Failure to input the appropriate jump related
information into Jumpmaster can lead to serious personal injury
or death.
1
Select a jump type (
2
Enter the jump information (
).
The device calculates the HARP.
3
Select
GOTO HARP
to start navigation to the HARP.
Jump Types
The jumpmaster feature allows you to set the jump type to one
of three types: HAHO, HALO, or Static. The jump type selected
determines what additional setup information is required
(
). For all jump types, drop altitudes and opening
altitudes are measured in feet above ground level (AGL).
HAHO
: High Altitude High Opening. The jumpmaster jumps
from a very high altitude and opens the parachute at a high
altitude. You must set a DIP and a drop altitude of at least
1,000 feet. The drop altitude is assumed to be the same as
the opening altitude. Common values for a drop altitude
range from 12,000 to 24,000 feet AGL.
HALO
: High Altitude Low Opening. The jumpmaster jumps from
a very high altitude and opens the parachute at a low
altitude. The required information is the same as the HAHO
jump type, plus an opening altitude. The opening altitude
must not be greater than the drop altitude. Common values
for an opening altitude range from 2,000 to 6,000 feet AGL.
6
Geocaches
Содержание tactix
Страница 1: ...tactix Owner s Manual September 2013 190 01652 00_0A Printed in Taiwan ...
Страница 23: ......










































