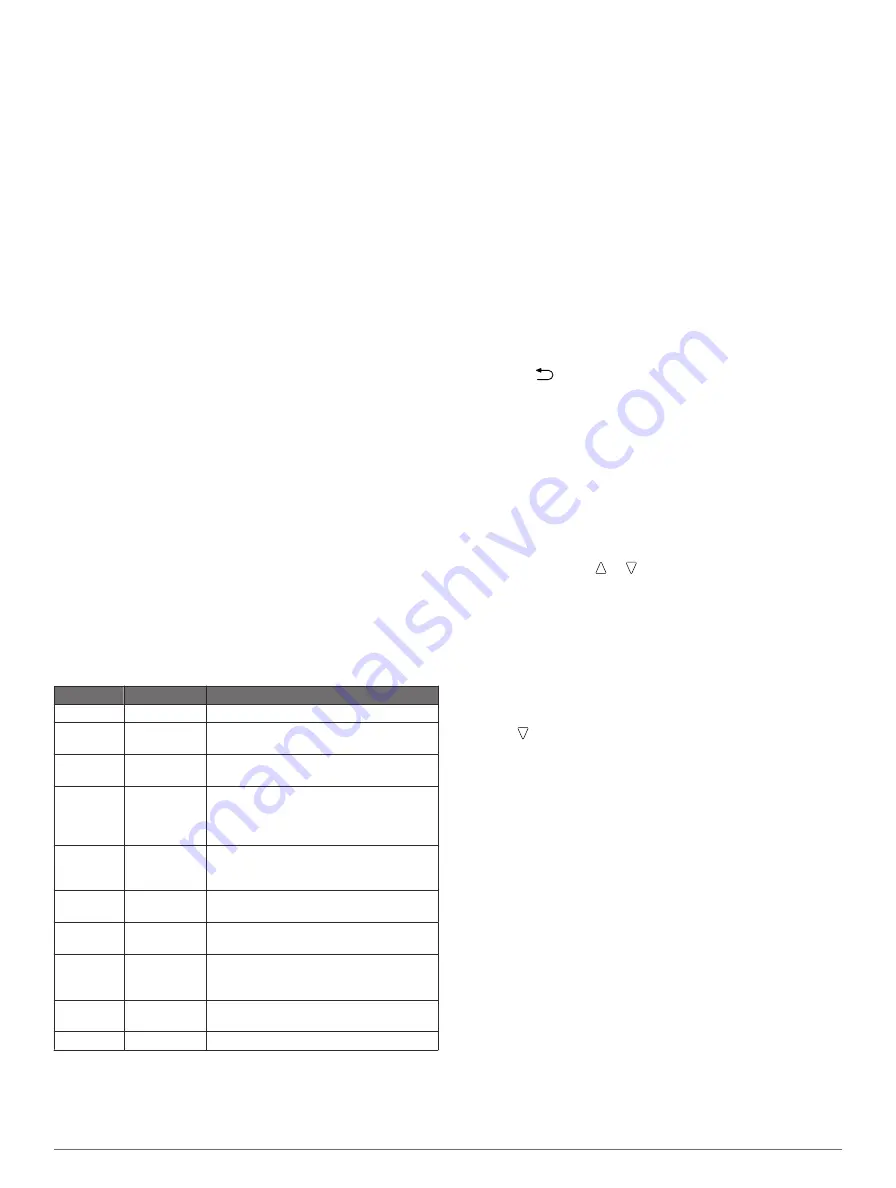
Using the Stopwatch
1
Select the action key.
2
Select
Clock
>
Stopwatch
.
3
Select
Start
.
Adding a Custom Time Zone
1
Select the action key.
2
Select
Clock
>
Alt. Zones
>
Add Zone
.
3
Select a time zone.
The custom time zone page is added to the current profile.
Editing a Custom Time Zone
1
Select the action key.
2
Select
Clock
>
Alt. Zones
.
3
Select a time zone.
4
Select an option:
• To change the time zone, select
Edit Zone
.
• To customize the name of the time zone, select
Edit
Label
.
• To delete the time zone from the quick page loop, select
Delete
>
Yes
.
Alerts
You can set the device to alert you in many different situations
where your awareness of the surrounding conditions or other
data is important. There are three types of alerts: event alerts,
range alerts, and recurring alerts.
Event alert
: An event alert notifies you once. The event is a
specific value. For example, you can set the device to alert
you when you reach a specified elevation.
Range alert
: A range alert notifies you any time the device is
above or below a specified range of values. For example,
you can set the device to alert you when your heart rate is
below 60 beats per minute (bpm) and over 210 bpm.
Recurring alert
: A recurring alert notifies you every time the
device records a specified value or interval. For example,
you can set the device to alert you every 30 minutes.
Alert Name Alert Type
Description
Proximity
Recurring
See
.
Distance
Event,
recurring
You can set an interval or a custom
distance from your final destination.
Time
Event,
recurring
You can set an interval or a custom time
from your estimated time of arrival.
Elevation
Event, range,
recurring
You can set minimum and maximum
elevation values. You can also set the
device to alert you when you ascend or
descend a specified amount.
Nav. Arrival Event
You can set alerts for reaching waypoints
and the final destination of a track or
route.
Speed
Range
You can set minimum and maximum
speed values.
Pace
Range
You can set minimum and maximum pace
values.
Heart Rate Range
You can set minimum and maximum heart
rate values or select zone changes. See
and
.
Cadence
Range
You can set minimum and maximum
cadence values.
Battery
Event
You can set a low battery power alert.
Setting a Proximity Alarm
Proximity alarms alert you when you are within a specified
range of a particular location.
1
Select the action key.
2
Select
Alerts
>
Proximity
>
Edit
>
Create New
.
3
Select a location.
4
Enter a radius.
5
Select
Done
.
Calculating the Size of an Area
Before you can calculate the size of an area, you must acquire
satellites.
1
Select the action key.
2
Select
GPS Tools
>
Area Calc.
.
3
Walk around the perimeter of the area.
4
When you are finished, select the action key to calculate the
area.
5
Select an option:
• Select
Save Track
, enter a name, and select
Done
.
• Select
Change Units
to convert the area to a different
unit.
• Select
to exit without saving.
Viewing the Almanacs
You can view almanac information for the sun and moon, and
hunting and fishing.
1
Select the action key.
2
Select an option:
• To view the sunrise, sunset, moonrise, and moonset
information, select
GPS Tools
>
Sun & Moon
.
• To view the predicted best times for hunting and fishing,
select
GPS Tools
>
Hunt & Fish
.
3
If necessary, select or to view a different day.
Viewing Satellite Information
The satellite page shows your current location, GPS accuracy,
satellite locations, and signal strength.
1
Select the action key.
2
Select
Start GPS
.
3
Select the action key.
4
Select
GPS Tools
>
Satellite
.
5
Select to view additional information.
Simulating a Location
When you are planning routes or activities in a different area,
you can turn off GPS and simulate a different location.
1
Select the action key.
2
Select
Setup
>
System
>
GPS Mode
>
Demo Mode
.
3
Select a location.
4
Select
Go
>
Move to Location
.
Customizing Your Device
Setup Overview
The
Setup
menu contains numerous ways to customize your
device. Garmin recommends that you familiarize yourself with
the settings for each feature. If you customize your settings
before your activity, you will spend less time adjusting the watch
during your activity. To open the
Setup
menu, select the action
key, and select
Setup
.
NOTE:
All changes you make are saved to the active profile
(
).
8
Customizing Your Device
Содержание tactix
Страница 1: ...tactix Owner s Manual September 2013 190 01652 00_0A Printed in Taiwan ...
Страница 23: ......










































