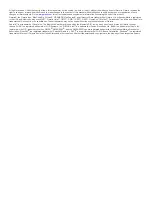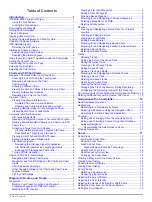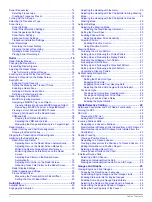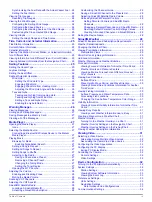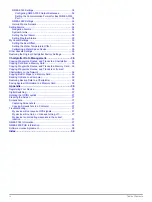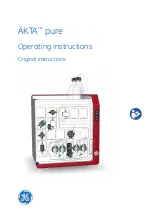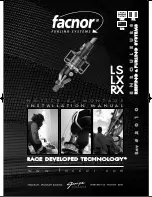Table of Contents
Introduction.................................................................... 1
GPSMAP 8000 Series Front View ............................................. 1
Downloading the Manuals .......................................................... 1
Getting More Information ........................................................... 1
Tips and Shortcuts ..................................................................... 1
Inserting a Memory Card ........................................................... 1
Loading the New Software on a Memory Card .......................... 1
Updating the Device Software ................................................... 1
GPS Satellite Signals ................................................................. 2
Selecting the GPS Source.................................................... 2
Stations and Home Screens ...................................................... 2
Charts and 3D Chart Views........................................... 2
Navigation Chart and Offshore Fishing Chart ............................ 3
Premium Charts ......................................................................... 4
Viewing Tide Station Information .......................................... 4
Showing Satellite Imagery on the Navigation Chart .............. 4
Viewing Aerial Photos of Landmarks .................................... 5
Automatic Identification System ................................................. 5
Viewing Information about a Targeted AIS Vessel ........... 5
Deactivating a Target for an AIS Vessel .......................... 6
Turning Off AIS Reception.................................................... 6
Chart and 3D Chart View Settings ............................................. 6
Navigation and Fishing Chart Setup ..................................... 6
Waypoints and Tracks Settings on the Charts and Chart
Views..................................................................................... 7
Chart Appearance Settings ................................................... 7
Other Vessels Settings on the Charts and Chart Views ........ 7
Laylines Settings ................................................................... 7
Fish Eye 3D Settings............................................................. 7
Waypoints, Routes, and Tracks....................................7
Waypoints .................................................................................. 7
Routes ........................................................................................ 8
Creating and Navigating a Route From Your Present
Location ................................................................................. 8
Creating and Saving a Route ................................................ 8
Viewing a List of Routes ........................................................ 8
Editing a Saved Route .......................................................... 8
Browsing for and Navigating a Saved Route ........................ 9
Browsing for and Navigating Parallel to a Saved Route ....... 9
Deleting a Saved Route ........................................................ 9
Deleting All Saved Routes .................................................... 9
Tracks........................................................................................ 9
Showing Tracks ..................................................................... 9
Setting the Color of the Active Track ..................................... 9
Saving the Active Track ........................................................ 9
Viewing a List of Saved Tracks ............................................. 9
Editing a Saved Track ........................................................... 9
Saving a Track as a Route .................................................... 9
Browsing for and Navigating a Recorded Track .................... 9
Deleting a Saved Track ......................................................... 9
Deleting All Saved Tracks ................................................... 10
Retracing the Active Track .................................................. 10
Clearing the Active Track .................................................... 10
Managing the Track Log Memory During Recording .......... 10
Configuring the Recording Interval of the Track Log ........... 10
Navigation with a Chartplotter.................................... 10
Searching for a Destination by Name ................................. 10
Selecting a Destination Using the Navigation Chart ........... 10
Searching for a Marine Services Destination ...................... 11
Courses .................................................................................... 11
Recalculating the Auto Guidance Route ........................ 11
Stopping Navigation ................................................................. 11
Sonar............................................................................. 11
Sonar Views ............................................................................. 12
SideVü/DownVü Scanning Technology .......................... 12
Creating a Waypoint on the Sonar Screen .............................. 12
Viewing Sonar History .............................................................. 12
Pausing the Sonar Display ....................................................... 13
Viewing Sonar History .............................................................. 13
Sonar Sharing .......................................................................... 13
Adjusting the Level of Detail .................................................... 13
Adjusting the Color Intensity .................................................... 13
Adjusting the Range of the Depth or Width Scale .................... 13
Setting the Zoom Level on the Sonar Screen .......................... 13
Setting the Scroll Speed .......................................................... 14
Table of Contents
i
Содержание GPSMAP 8000 Glass Helm Series
Страница 1: ...GPSMAP 8000 Glass Helm Series Owner s Manual June 2014 190 01557 00_0C Printed in Taiwan...
Страница 47: ......