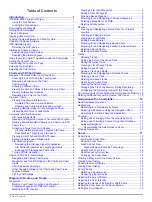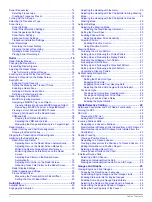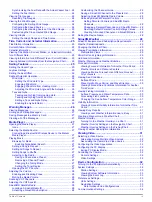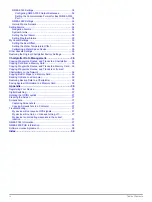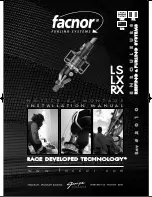Searching for a Marine Services Destination
NOTE:
This feature is available with premium charts, in some
areas.
The chartplotter contains information for thousands of
destinations offering marine services.
1
Select
Info
>
Services
.
2
Select
Offshore Services
or
Inland Services
.
3
If necessary, select the marine service category.
The chartplotter shows a list of the nearest locations and the
distance and bearing to each.
4
Select a destination.
You can select
Next Page
or
Previous Page
to view
additional information or to show the location on a chart.
Courses
CAUTION
The Auto Guidance feature is based on electronic chart
information. That data does not ensure obstacle and bottom
clearance. Carefully compare the course to all visual sightings,
and avoid any land, shallow water, or other obstacles that may
be in your path.
When using Go To, a direct course and a corrected course may
pass over land or shallow water. Use visual sightings, and steer
to avoid land, shallow water, and other dangerous objects.
NOTE:
Auto Guidance is available with premium charts, in
some areas.
CAUTION
Garmin recommends using Guide To only under motor power.
Using Guide To while under sail can cause an unexpected
gybe, risking damage to the sailboat. Unattended sails and
rigging can be damaged or cause injury to any crew or
passengers during an unexpected gybe maneuver.
You can set and follow a course to a destination using one of
three methods: Go To, Route To, or Guide To.
Go To
: Takes you directly to the destination. This is the
standard option for navigating to a destination. The
chartplotter creates a straight line course or navigation line to
the destination. The path may run over land and other
obstacles.
Route To
: Creates a route from your location to a destination,
allowing you to add turns along the way. This option provides
a straight line course to the destination, but allows you to add
turns into the route that avoid land and other obstacles.
Guide To
: Creates a path to a destination using Auto Guidance.
This option is available only when using a compatible
premium chart in a compatible chartplotter. It provides a turn-
by-turn navigation line to the destination, avoiding land and
other obstacles. The navigation line is based on the chart
data and the safe depth, safe height, and shoreline distance
user-defined chartplotter settings. Using these settings and
chart data, the chartplotter creates a navigation line that
avoids all areas that cannot be navigated between the
present location and the destination. When you are using a
compatible Garmin autopilot connected to the chartplotter
using NMEA 2000, the autopilot follows the Auto Guidance
route.
Setting and Following a Direct Course Using Go To
CAUTION
When using Go To, a direct course and a corrected course may
pass over land or shallow water. Use visual sightings, and steer
to avoid land, shallow water, and other dangerous objects.
You can set and follow a direct course from your current
location to a selected destination.
1
2
Select
Navigate To
>
Go To
.
A magenta line appears. In the center of the magenta line is
a thinner purple line that represents the corrected course
from your current location to the destination. The corrected
course is dynamic, and it moves with your boat when you are
off course.
3
Follow the magenta line, steering to avoid land, shallow
water, and other obstacles.
4
If you are off course, follow the purple line (corrected course)
to go to your destination, or steer back to the magenta line
(direct course).
Setting and Following a Course Using Auto Guidance
CAUTION
The Auto Guidance feature is based on electronic chart
information. That data does not ensure obstacle and bottom
clearance. Carefully compare the course to all visual sightings,
and avoid any land, shallow water, or other obstacles that may
be in your path.
NOTE:
Auto Guidance is available with premium charts, in
some areas.
1
2
Select
Navigate To
>
Guide To
.
3
Review the course indicated by the magenta Auto Guidance
line.
4
Follow the magenta line, steering to avoid land, shallow
water, and other obstacles.
NOTE:
When using Auto Guidance, a gray segment within
any part of the magenta line indicates that Auto Guidance
cannot calculate part of the Auto Guidance line. This is due
to the settings for minimum safe water depth and minimum
safe obstacle height.
Autopilot Navigation
When you start navigation (Go To, Route To, or Guide To), if
you are connected through a NMEA 2000 network to a
compatible Garmin autopilot, you are prompted to engage the
autopilot.
Recalculating the Auto Guidance Route
When navigating with Auto Guidance, select
Menu
>
Navigation Options
>
Recalculate Auto Guidance
.
Stopping Navigation
While navigating, from the Navigation or Fishing chart, select
an option:
• Select
Menu
>
Stop Navigation
.
• When navigating with Auto Guidance, select
Menu
>
Navigation Options
>
Stop Navigation
.
Sonar
When properly connected to an optional Garmin sounder
module and a transducer, your compatible chartplotter can be
used as a fishfinder. There are different sonar views to help you
view the fish in the area.
The adjustments you can make to each sonar view vary
depending on the view you are in and the chartplotter model,
sounder module, and transducer you have connected.
Sonar
11
Содержание GPSMAP 8000 Glass Helm Series
Страница 1: ...GPSMAP 8000 Glass Helm Series Owner s Manual June 2014 190 01557 00_0C Printed in Taiwan...
Страница 47: ......