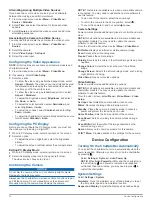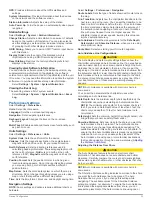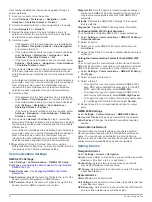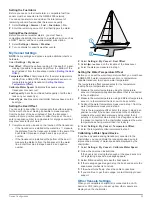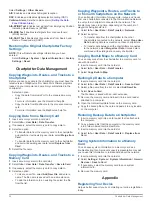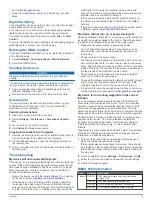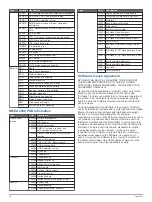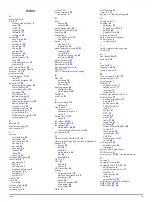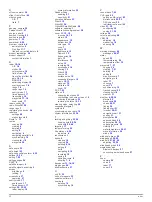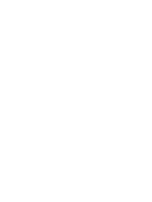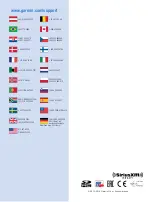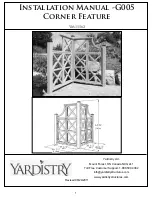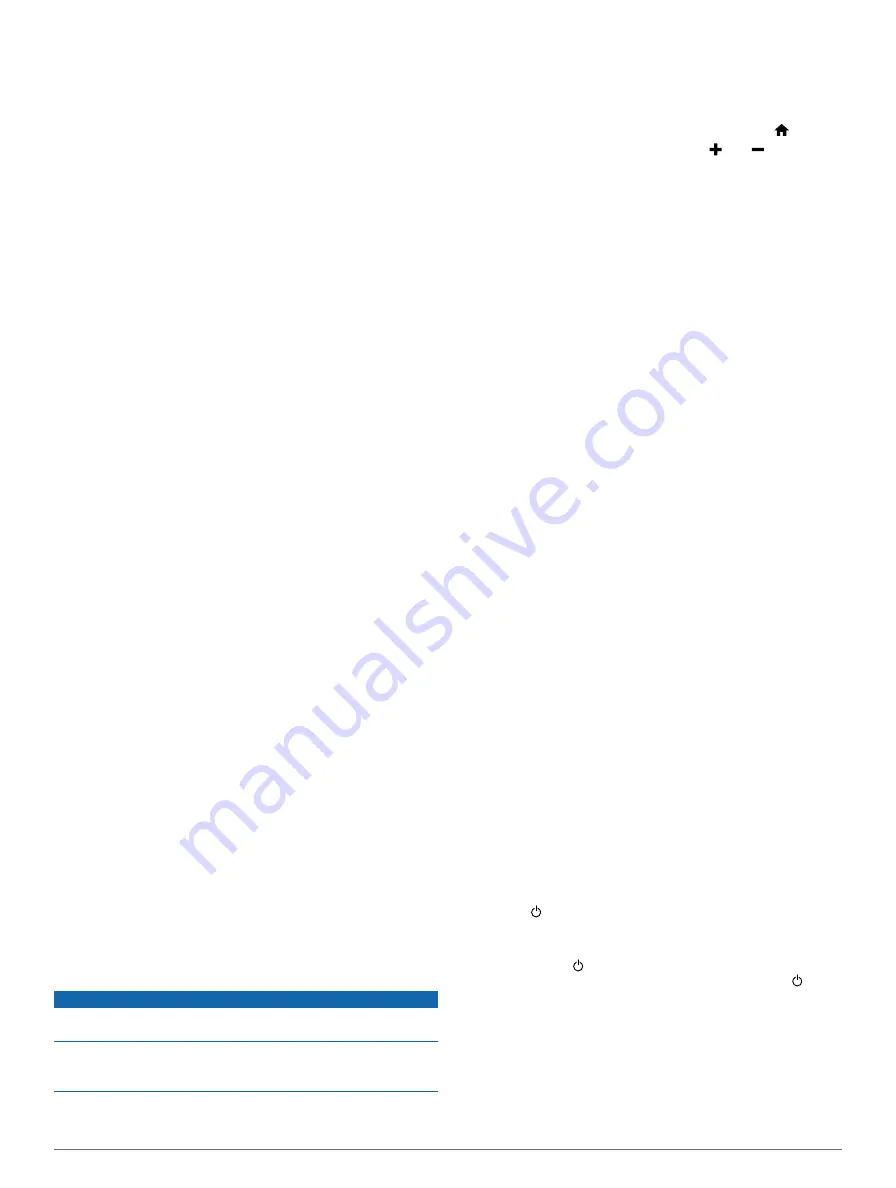
Alternating Among Multiple Video Sources
If you have two or more video sources, you can alternate
between them using a specific time interval.
1
From the video screen, select
Menu
>
Video Menu
>
Source
>
Alternate
.
2
Select
Time
, and select the amount of time each video
appears.
3
Select
Source
, and select the video sources to add to the
alternating sequence.
Associating the Camera to a Video Source
You may need to associate the camera with a video source.
1
From the video screen, select
Menu
>
Video Menu
>
Source
.
2
Select the camera.
3
Select
Video Setup
>
Set Input
.
4
Select the video input.
Configuring the Video Appearance
NOTE:
Not all options are available on all camera models and
chartplotter models.
1
From the video screen, select
Menu
>
Video Menu
.
2
If necessary, select
Video Setup
.
3
Select an option:
• To show the video using a stretched aspect ratio, select
Aspect
>
Stretch
. The video cannot be stretched beyond
the dimensions provided by the connected video device,
and it may not fill the entire screen.
• To show the video using a standard aspect ratio, select
Aspect
>
Standard
.
• To adjust the brightness, select
Brightness
, and select
Up
,
Down
, or
Auto
.
• To adjust the color saturation, select
Saturation
, and
select
Up
,
Down
, or
Auto
.
• To adjust the contrast, select
Contrast
, and select
Up
,
Down
, or
Auto
.
• To allow the chartplotter to automatically select the source
format, select
Standard
>
Auto
.
Configuring the PC Display
Before you can configure the PC display mode, you must set
the video source to analog or digital PC.
1
When in PC display mode, select anywhere on the screen.
2
Select an option:
• To adjust the screen brightness, select the brightness
arrows.
• To adjust the screen contrast, select the contrast arrows.
Exiting PC Display Mode
1
When in PC display mode, select anywhere on the screen.
2
Select the display mode icon in the upper-left corner.
The video source changes to Video 1.
Controlling the Camera
NOTICE
Do not aim the camera at the sun or extremely bright objects.
Damage to the lens may occur.
Always use the chartplotter on-screen controls or buttons to pan
and tilt the camera. Do not manually move the camera unit.
Manually moving the camera may damage the camera.
NOTE:
This feature is available only when a compatible camera
is connected. You may need to update the camera software to
use this feature.
• To pan and tilt the camera, select the arrow keys.
• To return the camera to the home position, select .
• To zoom the camera in and out, select and .
Camera Settings
Some cameras provide additional options to control the camera
view.
NOTE:
Not all options are available on all camera models and
chartplotter models. You may need to update the camera
software to use this feature.
From the infrared video screen, select
Menu
>
Video Menu
.
IR/Visible
: Displays an infrared or visible camera image.
Scan
: Surveys the surrounding area.
Freeze
: Pauses the camera image.
Polarity
: Reverses the colors in the infrared image, like a photo
negative.
Change Colors
: Selects the color scheme of the infrared
image.
Change Screen
: Selects the infrared image mode, such as day,
night, MOB, or docking.
Video Setup
: Opens more video options.
Video Settings
Some cameras provide additional setup options.
NOTE:
Not all options are available on all camera models and
chartplotter models. You may need to update the camera
software to use this feature.
From the video screen, select
Menu
>
Video Menu
>
Video
Setup
.
Set Input
: Associates the camera with a video source.
Mirror
: Reverses the image like a rearview mirror.
Standby
: Places the camera in standby mode to conserve
power and protect the lens when not in use.
Home Position
: Sets the home position of the camera.
Scan Speed
: Sets how quickly the camera moves during a
scan.
Scan Width
: Sets the width of the image captured by the
camera during a scan.
Name
: Allows you to enter a new name for this camera.
FLIR™ Menu
: Provides access to the settings for the camera.
Device Configuration
Turning On the Chartplotter Automatically
You can set the chartplotter to turn on automatically when the
power is applied. Otherwise, you must turn on the chartplotter
by pressing .
Select
Settings
>
System
>
Auto Power Up
.
NOTE:
When
Auto Power Up
is
On
, and the chartplotter is
turned off using , and power is removed and reapplied
within less than two minutes, you may need to press to
restart the chartplotter.
System Settings
Select
Settings
>
System
.
Simulator
: Turns the simulator on or off and allows you to set
the time, date, speed, and simulated location.
Beeper and Display
: Adjusts the display and sound settings.
32
Device Configuration
Содержание GPSMAP 8000 Glass Helm Series
Страница 1: ...GPSMAP 8000 Glass Helm Series Owner s Manual June 2014 190 01557 00_0C Printed in Taiwan...
Страница 47: ......