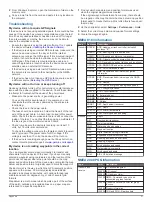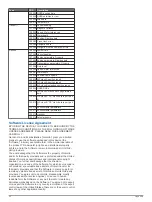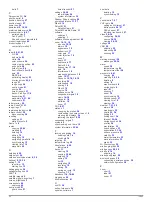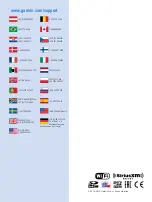5
If the wheel turns freely, check the cable connections.
6
If you continue to get the message, contact Garmin product
support.
Setting the Vessel Type
You can select your boat type to configure the chartplotter
settings and to use features customized for your boat type.
1
Select
Settings
>
My Vessel
>
Vessel Type
.
2
Select
Powerboat
or
Sailboat
.
Other Vessels Settings
When your compatible chartplotter is connected to an AIS
device or VHF radio, you can set up how other vessels are
displayed on the chartplotter.
Select
Settings
>
Other Vessels
.
AIS
: Enables and disables AIS signal reception.
DSC
: Enables and disables digital selective calling (DSC).
Collision Alarm
: Sets the collision alarm (
).
AIS-EPIRB Test
: Enables test signals from Emergency Position
Indicating Radio Beacons (EPRIB).
AIS-MOB Test
: Enables test signals from man overboard (MOB)
devices.
AIS-SART Test
: Enables test transmissions from Search and
Rescue Transponders (SART).
Restoring the Original Chartplotter Factory
Settings
NOTE:
This will delete all settings information you have entered.
Select
Settings
>
System
>
System Information
>
Factory
Settings
>
Reset
.
Communication with Wireless Devices
The chartplotters can create a wireless network to which you
can connect wireless devices.
Connecting wireless devices allows you to use Garmin apps,
including BlueChart Mobile and Garmin Helm
™
. See
Setting Up the Wi
‑
Fi
®
Wireless Network
The chartplotters can create a Wi
‑
Fi network to which you can
connect wireless devices. The first time you access the wireless
network settings, you are prompted to set up the network.
1
Select
Settings
>
Communications
>
Wi-Fi® Network
>
Wi-Fi®
>
On
>
OK
.
2
If necessary, enter a name for this wireless network.
3
Enter a password.
You will need this password to access the wireless network
from a wireless device. The password is case-sensitive.
Connecting a Wireless Device to the
Chartplotter
Before you can connect a wireless device to the chartplotter
wireless network, you must configure the chartplotter wireless
network (
You can connect multiple wireless devices to the chartplotter to
share data.
1
From the wireless device, turn on the Wi
‑
Fi technology and
search for wireless networks.
2
Select the name of your chartplotter wireless network (
3
Enter the network password.
Changing the Wireless Channel
You can change the wireless channel if you have trouble finding
or connecting to a device, or if you experience interference.
1
Select
Settings
>
Communications
>
Wi-Fi® Network
>
Advanced
>
Channel
.
2
Enter a new channel.
You do not need to change the wireless channel of devices
connected to this network.
Changing the Wi
‑
Fi Host
You can change which chartplotter is serving as the Wi
‑
Fi host.
The can be helpful if you are having trouble with Wi
‑
Fi
communications. Changing the Wi
‑
Fi host allows you to select a
chartplotter that is physically closer to your mobile device.
1
Select
Settings
>
Communications
>
Wi-Fi® Network
>
Advanced
>
Wi-Fi® Host
.
2
Follow the on-screen instructions.
Wireless Remote Control
Pairing the Wireless Remote Control With the
Chartplotter
Before you can use the wireless remote control with a
chartplotter, you must pair the remote with the chartplotter.
You can connect a single remote to multiple plotters, and then
press the pairing key to switch between the chartlotters.
1
Select
Settings
>
Communications
>
Wireless Devices
>
Wireless Remote
.
2
Select
New Connection
.
3
Follow the on-screen instructions.
Turning On and Off the Remote Backlight
Turning off the remote backlight can significantly increase the
battery life.
1
On the chartplotter, select
Settings
>
Communications
>
Wireless Devices
>
Wireless Remote
>
Backlight
.
2
Follow the on-screen instructions.
Disconnecting the Remote from All Chartplotters
1
On the chartplotter, select
Settings
>
Communications
>
Wireless Devices
>
Wireless Remote
>
Disconnect All
.
2
Follow the on-screen instructions.
Using the Garmin Helm Application with the
Chartplotter
Before you can control the chartplotter with the Garmin Helm
application, you must download and install the application, and
connect the chartplotter to a Wi
‑
Fi router.
1
Select
Settings
>
Communications
>
Wireless Devices
>
Helm App
.
2
Select an option.
3
Use the application to view or control the chartplotter.
Chartplotter Data Management
Copying Waypoints, Routes, and Tracks
from HomePort to a Chartplotter
Before you can copy data to the chartplotter, you must have the
latest version of the HomePort software program loaded on your
computer and a memory card installed in the chartplotter.
Copy the data from HomePort to the prepared memory card.
For more information, see the HomePort help file.
Communication with Wireless Devices
39
Содержание GPSMAP 7400 Series
Страница 1: ...GPSMAP 7400 7600 Series Owner s Manual February 2015 Printed in Taiwan 190 01841 00_0B...
Страница 2: ......
Страница 51: ......