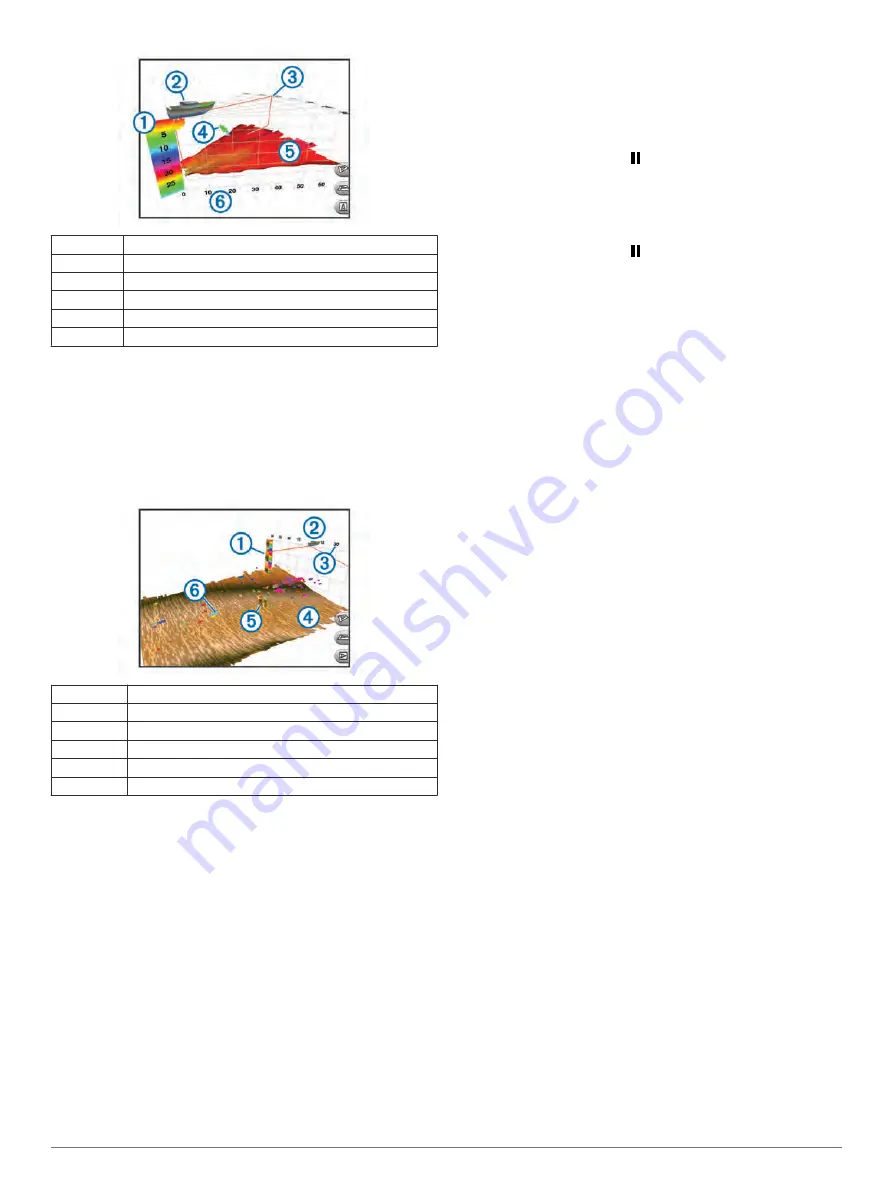
À
Color legend
Á
Boat
Â
Ping indicator
Ã
Fish
Ä
Bottom
Å
Range
RealVü 3D Down Sonar View
This sonar view shows a three-dimensional view of what is
below the transducer and can be used when you are stationary
and want to see what is around your boat.
RealVü 3D Historical Sonar View
This sonar view provides a three-dimensional view of what is
behind your boat as you are moving and shows the entire water
column in 3D, from the bottom to the top of the water. This view
is used for finding fish.
À
Color legend
Á
Boat
Â
Range
Ã
Bottom
Ä
Structure
Å
Fish
Changing the Sonar View
1
From a combination screen or SmartMode layout with sonar,
select the window to change.
2
Select
Menu
>
Change Sonar
.
3
Select a sonar view.
Creating a Waypoint on the Sonar Screen
1
From a sonar view, select a location.
2
Select
New Wpt
.
3
If necessary, edit the waypoint information.
Measuring Distance on the Sonar Screen
You can measure the distance between two points on the
SideVü sonar view.
1
From the SideVü sonar view, select a location on the screen.
2
Select
Measure Distance
.
A push pin appears on the screen at the selected location.
3
Select another location.
The distance and angle from the pin is listed in the upper-left
corner.
TIP:
To reset the pin and measure from the current location of
the pin, select Measure Distance.
Pausing the Sonar Display
From a sonar view, select .
Viewing Sonar History
You can scroll the sonar display to view historical sonar data.
NOTE:
Not all transducers save historical sonar data.
1
From a sonar view, select .
2
Drag the screen.
Sonar Sharing
This feature may not be available on all chartplotter models.
You can view the sonar data from all compatible sources on the
Garmin Marine Network. You can view sonar data from a
compatible external sonar module, such as a GCV
™
sonar
module. In addition, you can view the sonar data from other
chartplotters that have a built-in sonar module.
Each chartplotter on the network can display sonar data from
every compatible sonar module and transducer on the network,
no matter where the chartplotters and transducers are mounted
on your boat. For example, from a transducer with DownVü
mounted at the back of the boat, you can view the sonar data
using the GPSMAP 7407xsv mounted at the front of your boat.
Chartplotters can display only compatible types of sonar. For
example, GPSMAP 547 models can display traditional and
DownVü data, but not SideVü data.
When sharing sonar data, the values of some sonar settings,
such as Range and Gain, are synchronized across the devices
on the network. The values of other sonar settings, such as the
Appearance settings, are not synchronized and should be
configured on each individual device. In addition, the scroll rates
of the various traditional and DownVü sonar views are
synchronized to make the split views more cohesive.
NOTE:
Using multiple transducers simultaneously can create
cross talk, which can be removed by adjusting the Interference
sonar setting.
Selecting a Sonar Source
This feature may not be available with all models.
When you are using more than one sonar data source for a
particular sonar view, you can select the source to use for that
sonar view. For example, if you have two sources for DownVü,
you can select the source to use from the DownVü sonar view.
1
Open the sonar view for which you will change the source.
2
Select
Menu
>
Sonar Setup
>
Source
.
3
Select the source for this sonar view.
Renaming a Sonar Source
You can rename a sonar source to easily identify that source.
For example, you use "Bow" as the name of the transducer on
the bow of your boat.
The source is renamed for the present view only. For example,
to rename the DownVü sonar source, you must open the
DownVü sonar view.
1
From the sonar view, select
Menu
>
Sonar Setup
>
Source
>
Rename Sources
.
2
Enter the name.
Adjusting the Level of Detail
You can control the level of detail and noise shown on the sonar
screen either by adjusting the gain for traditional transducers, or
16
Sonar
Содержание GPSMAP 7400 Series
Страница 1: ...GPSMAP 7400 7600 Series Owner s Manual February 2015 Printed in Taiwan 190 01841 00_0B...
Страница 2: ......
Страница 51: ......






























