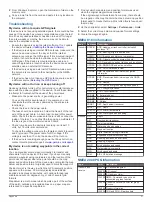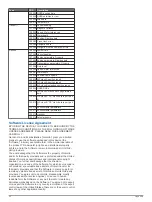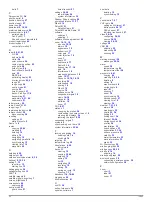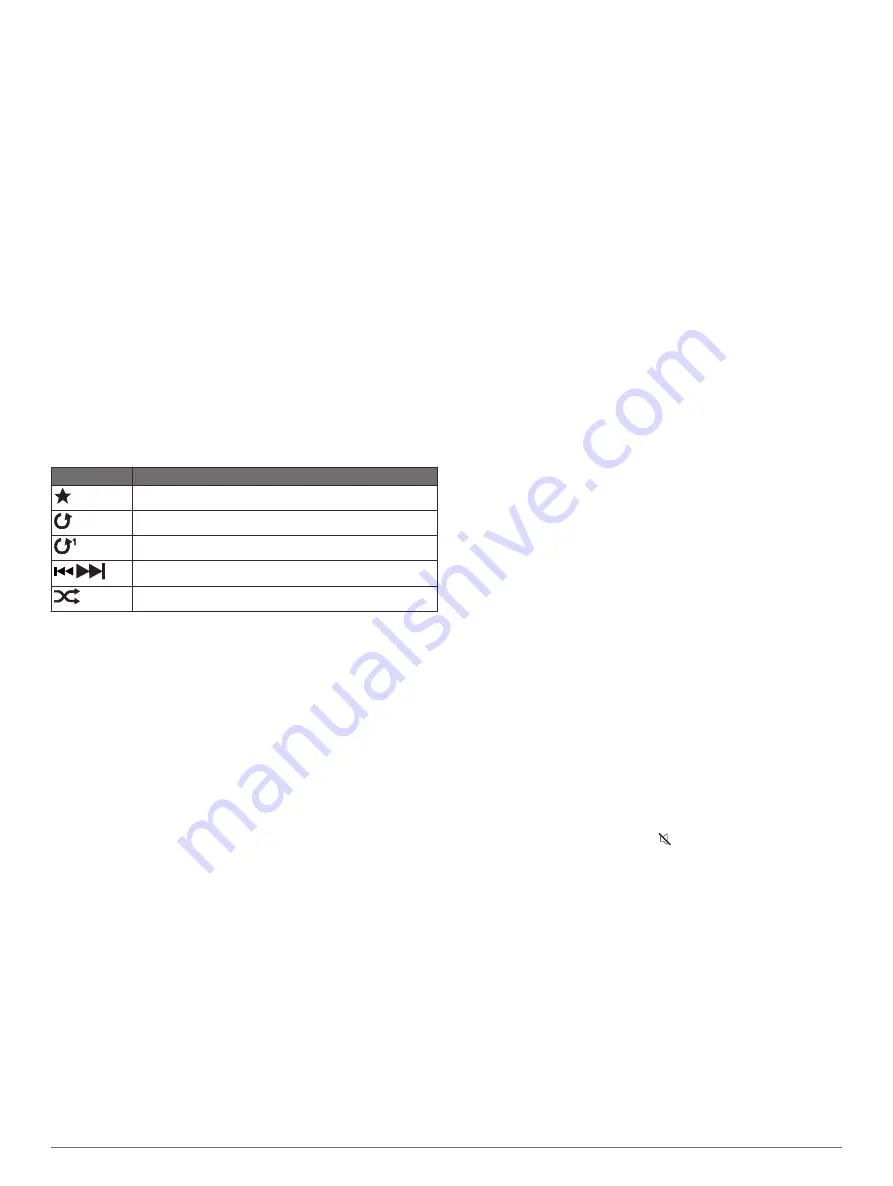
2
Select
Info
>
Warning Manager
>
Save to Card
.
Clearing all of the Messages
Select
Info
>
Warning Manager
>
Clear Warning Manager
.
Media Player
NOTE:
The media player feature is not compatible with all
chartplotter models.
If you have a FUSION-Link
™
capable stereo connected to the
NMEA 2000 network, you can control the stereo using the
chartplotter. The chartplotter should automatically detect the
media player when it is first connected.
You can play media from sources connected to the media player
and sources connected to the NMEA 2000 network. Your
chartplotter and iPod
®
can be connected using a FUSION-Link
capable stereo.
Opening the Media Player
Before you can open the media player, you must connect a
compatible device to the chartplotter.
Select
A/V, Gauges, Controls
>
Media
.
Icons
NOTE:
Not all devices have these icons.
Icon
Description
Saves or deletes a channel as a preset
Repeats all songs
Repeats one song
Searches for stations or skips songs
Shuffles
Selecting the Media Source
When you have multiple media devices connected on a network,
such as the NMEA 2000 network, you can select the media
source you want to control from your chartplotter.
NOTE:
You can play media only from sources that are
connected to the device.
NOTE:
Not all features are available on all media sources.
1
From the media screen, select
Source
.
NOTE:
The source menu appears only for devices that
support multiple media sources.
2
Select a source.
Playing Music
Browsing for Music
1
From the media screen, select
Browse
or
Menu
>
Browse
.
2
Select
Select
or select an option.
Enabling Alphabetical Search
You can enable the alphabetical search feature to find a song or
album in a large list.
From the media screen, select
Menu
>
Installation
>
Alpha
Search
.
Setting a Song to Repeat
1
While playing a song, select
Menu
>
Repeat
.
2
If necessary, select
Single
.
Setting All Songs to Repeat
From the media screen, select
Menu
>
Repeat
>
All
.
Setting Songs to Shuffle
1
From the media screen, select
Menu
>
Shuffle
.
2
If necessary, select an option.
Listening to the Radio
Saving a Channel as a Preset
You can save up to 15 AM stations and 15 FM stations as
presets.
1
From the AM, FM, or VHF page, tune the device to a
channel.
2
Select
Presets
>
Add Current Channel
.
Removing a Channel Preset
1
Tune the device to a channel.
2
Select
Menu
>
Presets
>
Remove Current Channel
.
Changing the Tuning Mode
You can change how you select a station for some media types,
such as FM or AM radio.
NOTE:
Not all tuning modes are available for all media sources.
1
From the media screen, select
Menu
>
Tuning Mode
.
2
Select an option.
3
If necessary, select
Select
.
Setting the Tuner Region
1
From the media screen, select
Menu
>
Installation
>
Tuner
Region
.
2
Select an option.
Opening the MTP Source
Before you can open the MTP source, you must connect your
MTP device to a compatible media device.
You can access music on your Media Transfer Protocol (MTP)
device, such as an Android
™
device. You can also charge your
phone or media player while it is connected and playing music.
1
Connect your MTP source through USB, such as the stereo,
the external USB plug, or an external dock.
2
From the media screen, select
Source
>
MTP
.
Adjusting the Volume
Enabling and Disabling Zones
If you have wired your vessel's speakers into zones, you can
disable unused zones.
1
From the media screen, select
Menu
>
Audio Levels
>
Enable/Disable Zones
.
2
Select a zone.
Muting the Media Volume
1
From the media screen, select .
2
If necessary, select
Select
.
Scanning VHF Channels
Before you can scan VHF channels, you must set the source to
VHF.
You can monitor VHF channels saved as presets for activity and
automatically switch to an active channel.
From the VHF media screen, select
Scan
.
Adjusting the VHF Squelch
NOTE:
Your media player must support VHF radio to use this
feature.
1
From the VHF source page, select
Menu
>
Squelch
.
2
Use the slider bar to adjust the VHF squelch.
30
Media Player
Содержание GPSMAP 7400 Series
Страница 1: ...GPSMAP 7400 7600 Series Owner s Manual February 2015 Printed in Taiwan 190 01841 00_0B...
Страница 2: ......
Страница 51: ......