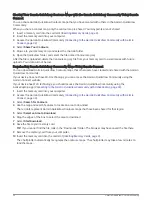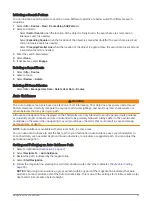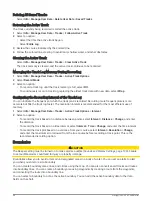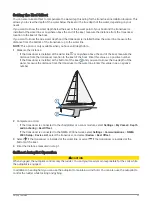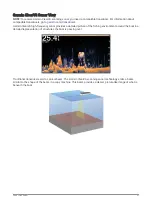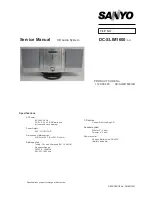Finding and Navigating a Saved Route
Before you can browse a list of routes and navigate to one of them, you must create and save at least one route
(
Creating and Saving a Route, page 41
).
1 Select Info > Routes.
2 Select a route.
3 Select Navigate To.
4 Select an option:
• To navigate the route from the starting point used when the route was created, select Forward.
• To navigate the route from the destination point used when the route was created, select Backward.
• To navigate parallel to the route, select Offset (
Browsing for and Navigating Parallel to a Saved Route,
).
• To navigate a route from the route's first waypoint, select From Start.
A magenta line appears. In the center of the magenta line is a thinner purple line that represents the
corrected course from your present location to the destination. The corrected course is dynamic, and it
moves with your boat when you are off course.
5 Review the course indicated by the magenta line.
6 Follow the magenta line along each leg in the route, steering to avoid land, shallow water, and other
obstacles.
7 If you are off course, follow the purple line (corrected course) to go to your destination, or steer back to the
magenta line (direct course).
Browsing for and Navigating Parallel to a Saved Route
Before you can browse a list of routes and navigate to one of them, you must create and save at least one route
(
Creating and Saving a Route, page 41
).
1 Select Info > Routes.
NOTE: Auto Guidance is available with premium charts, in some areas.
2 Select a route.
3 Select Navigate To.
4 Select Offset to navigate parallel to the route.
5 Select Offset to enter the distance to offset from the route.
6 Indicate how to navigate the route:
• To navigate the route from the starting point used when the route was created, to the left of the original
route, select Forward - Port.
• To navigate the route from the starting point used when the route was created, to the right of the original
route, select Forward - Starboard.
• To navigate the route from the destination point used when the route was created, to the left of the
original route, select Backward - Port.
• To navigate the route from the destination point used when the route was created, to the right of the
original route, select Backward - Starboard.
7 If necessary, select Done.
A magenta line appears. In the center of the magenta line is a thinner purple line that represents the
corrected course from your present location to the destination. The corrected course is dynamic, and it
moves with your boat when you are off course.
8 Review the course indicated by the magenta line.
9 Follow the magenta line along each leg in the route, steering to avoid land, shallow water, and other
obstacles.
10 If you are off course, follow the purple line (corrected course) to go to your destination, or steer back to the
magenta line (direct course).
42
Navigation with a Chartplotter
Содержание ECHOMAP UHD2 6 SV
Страница 1: ...ECHOMAP UHD26 7 9SV Owner sManual...
Страница 10: ......
Страница 151: ......
Страница 152: ...support garmin com GUID 900F784C 8371 433B B263 67611C27A94C v1 January 2023...